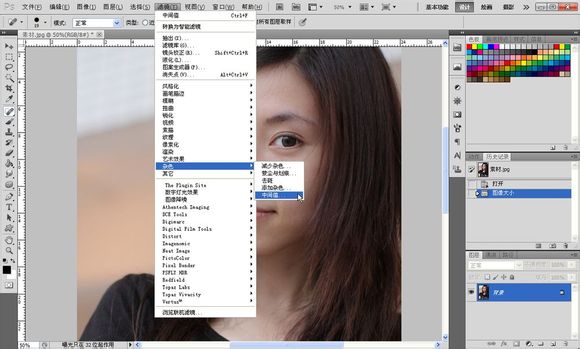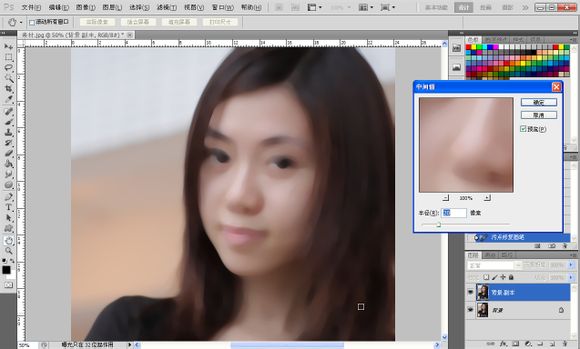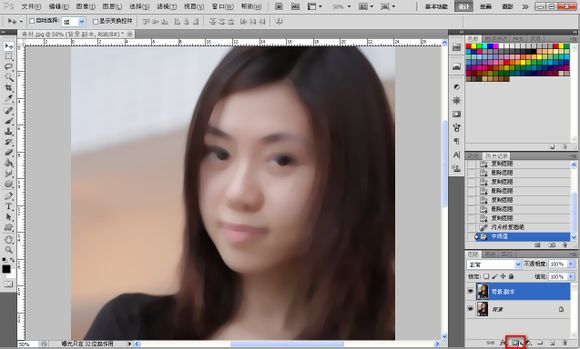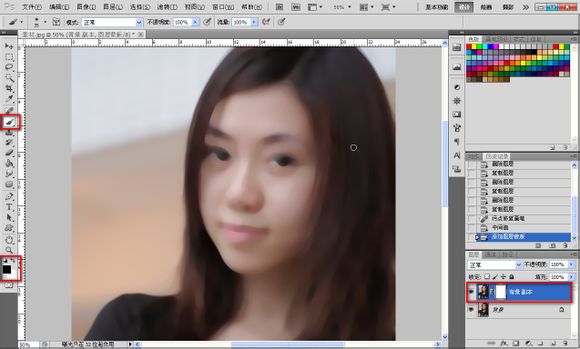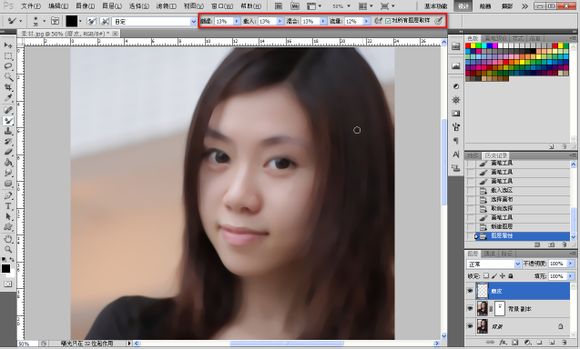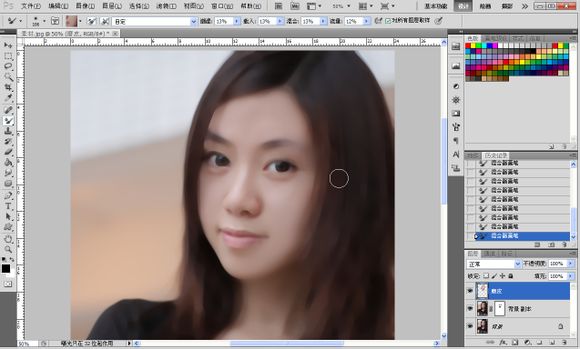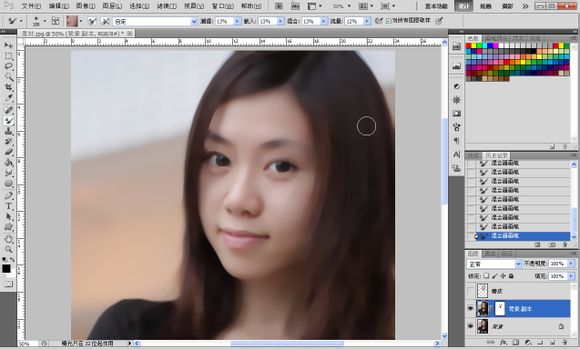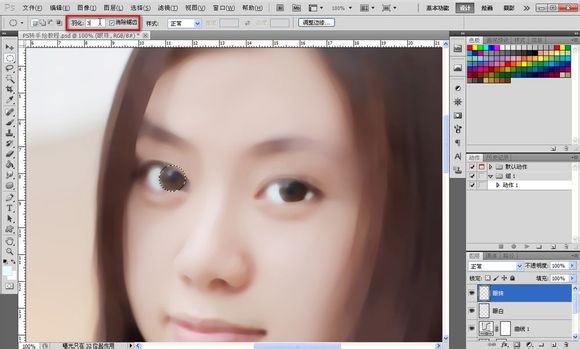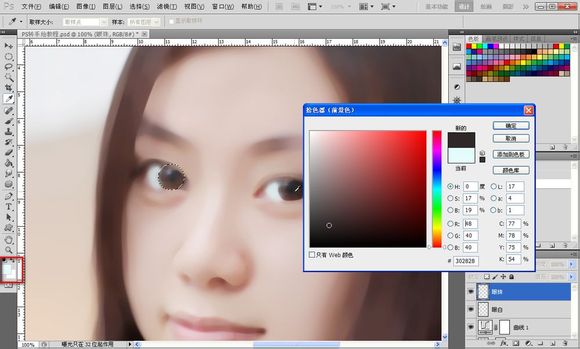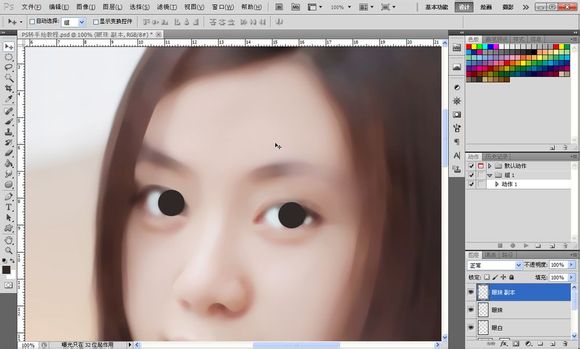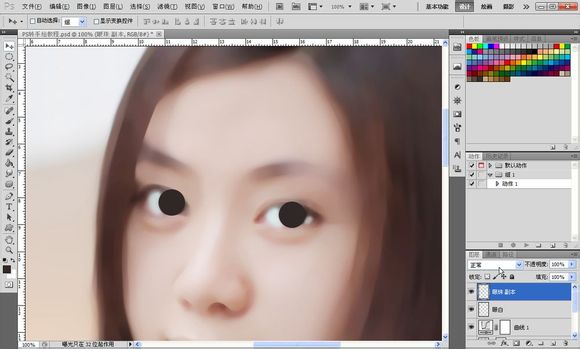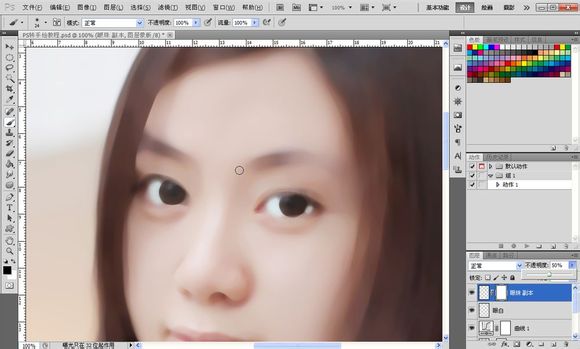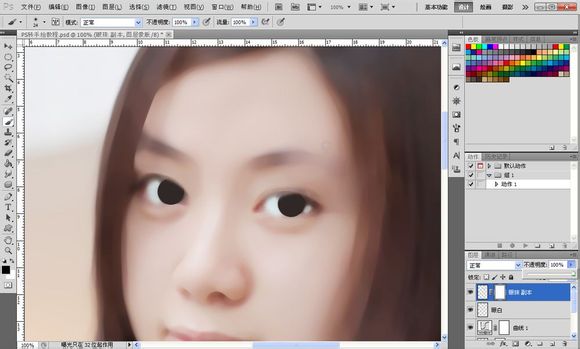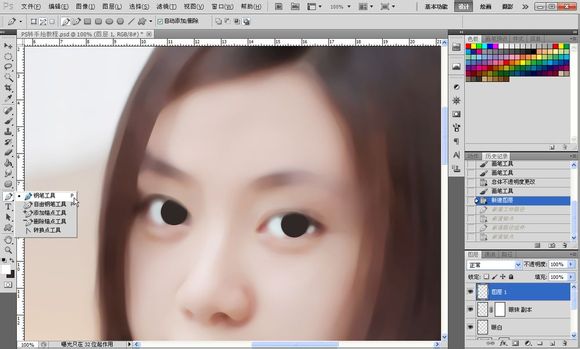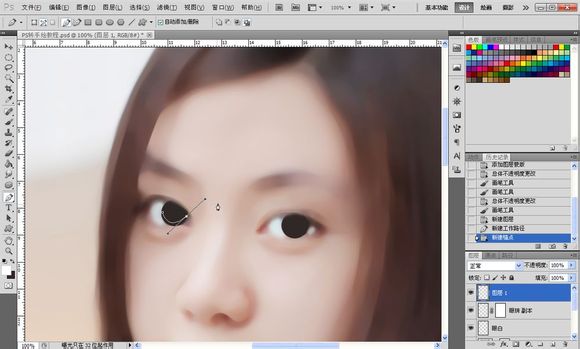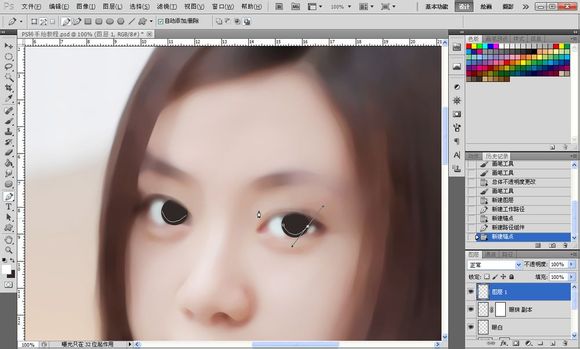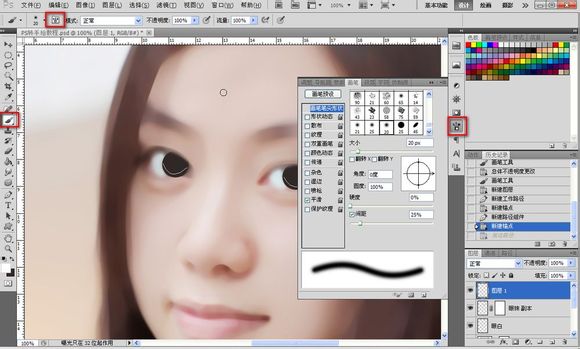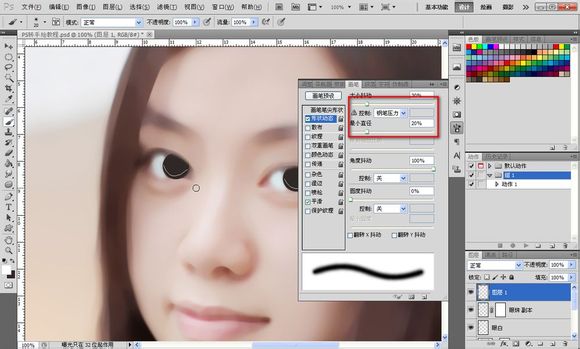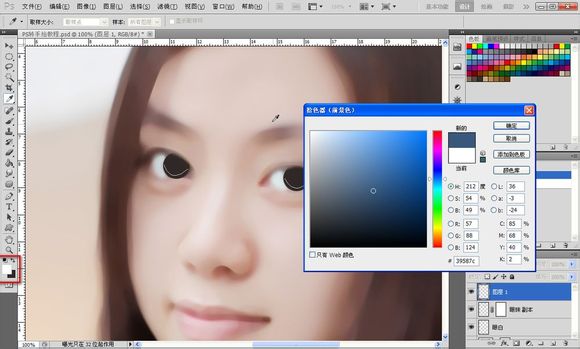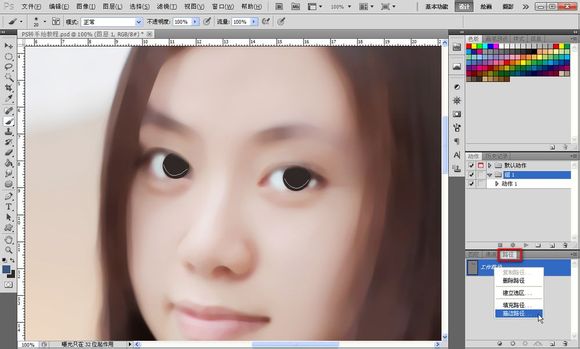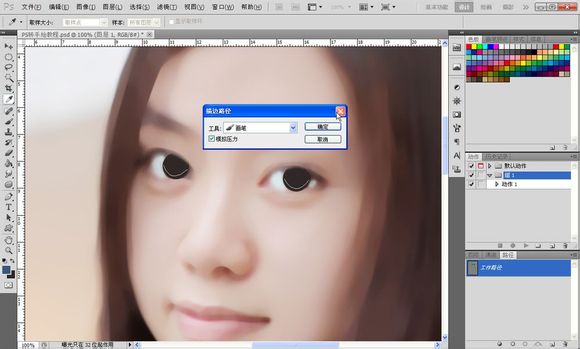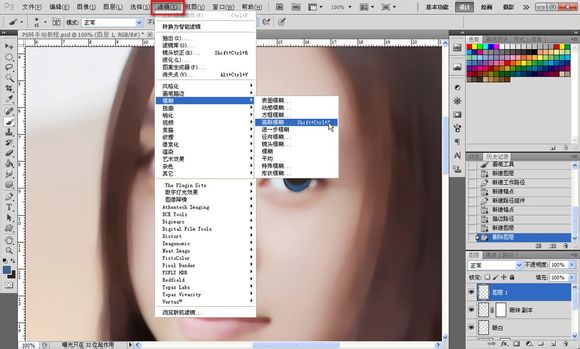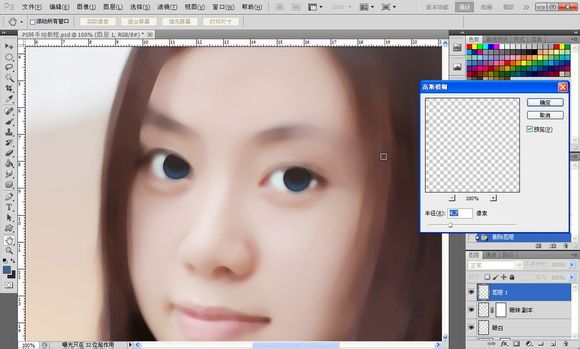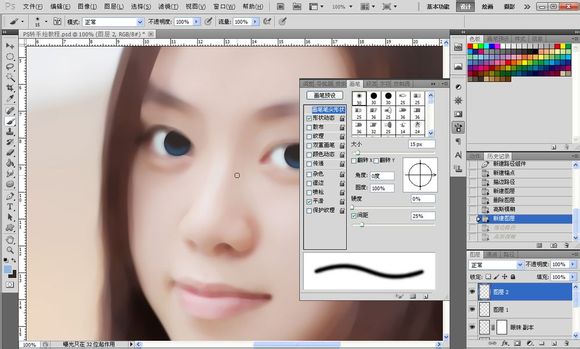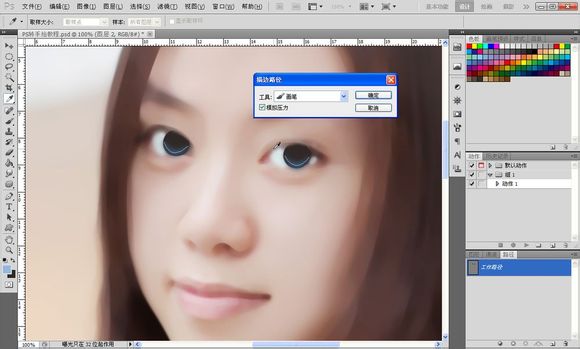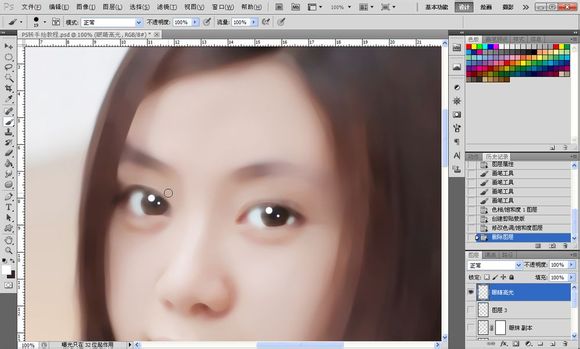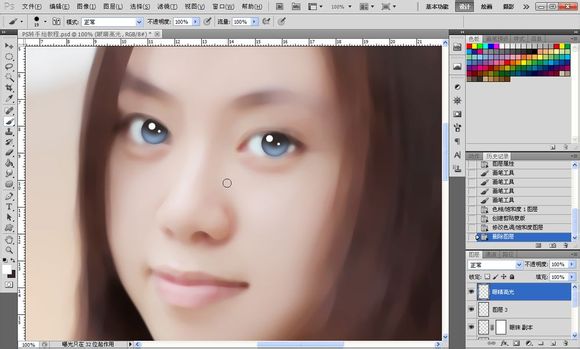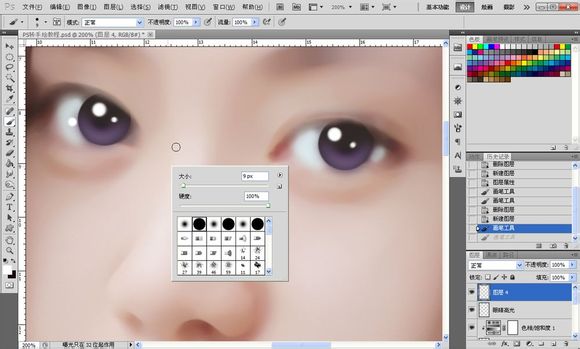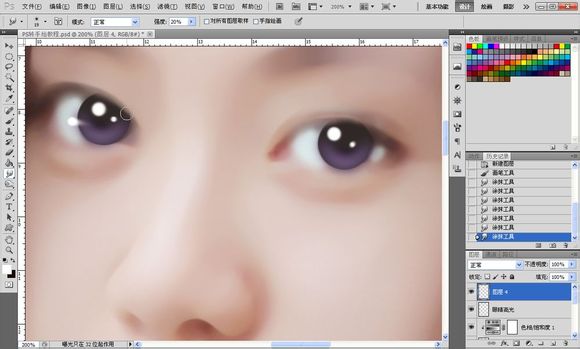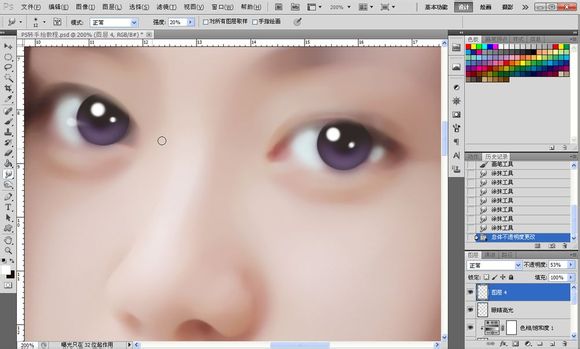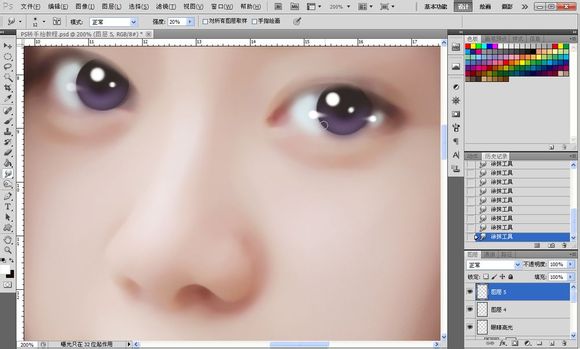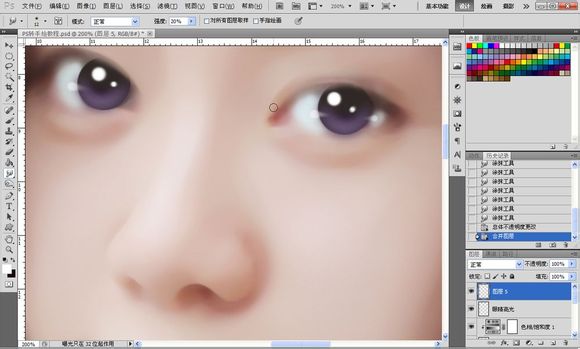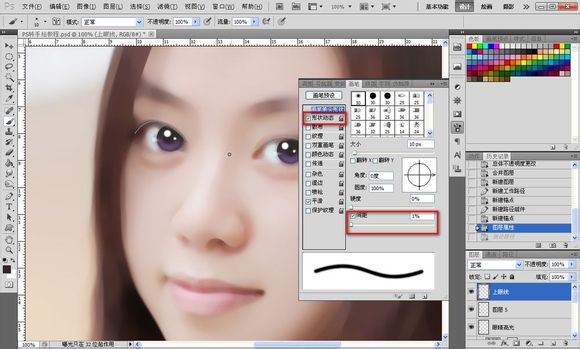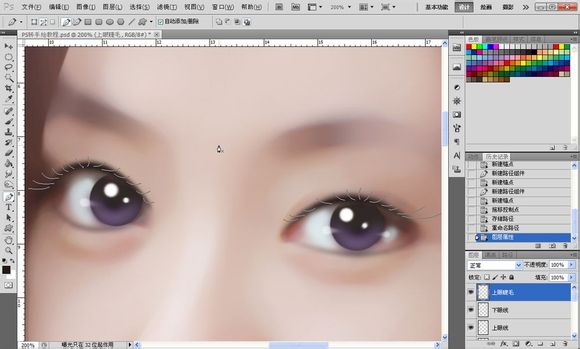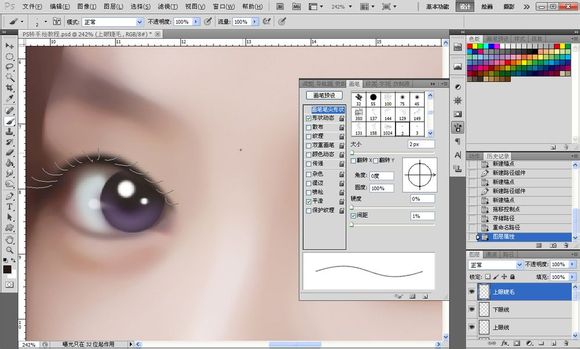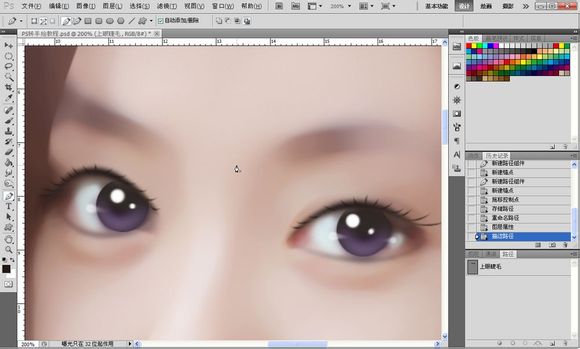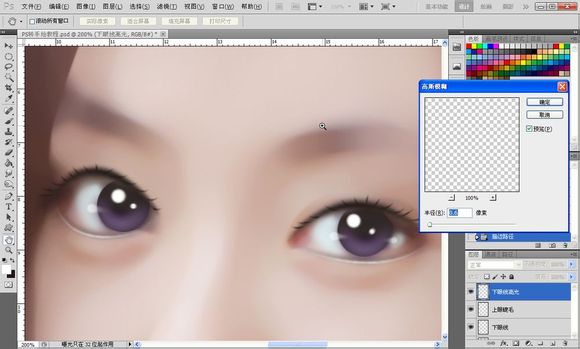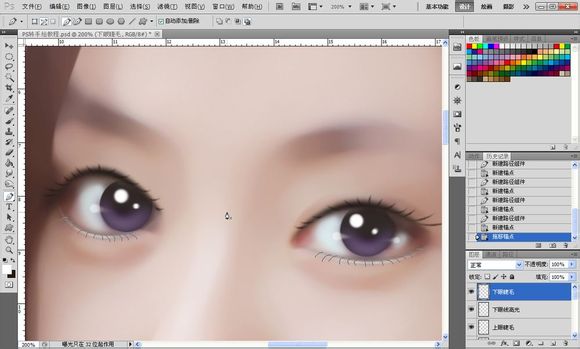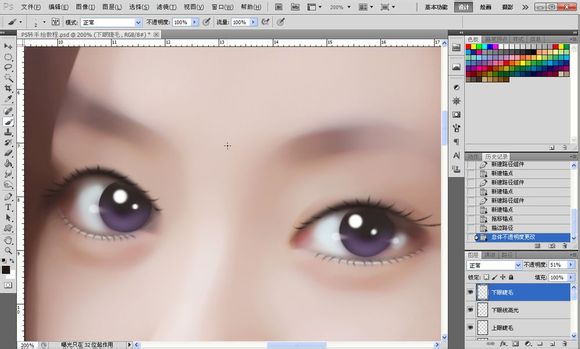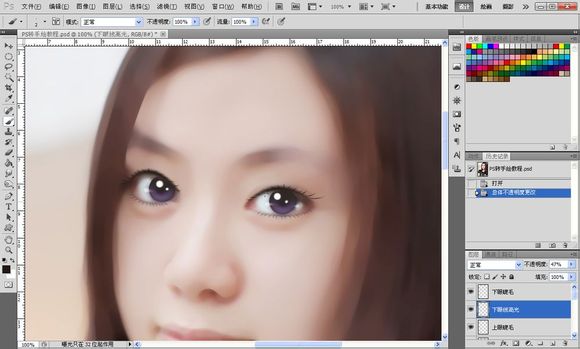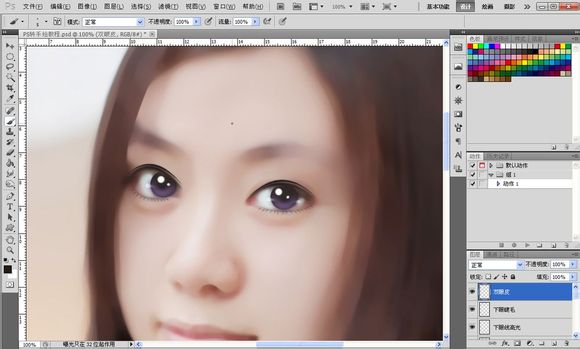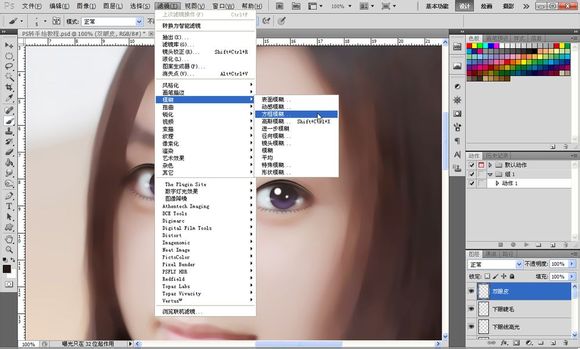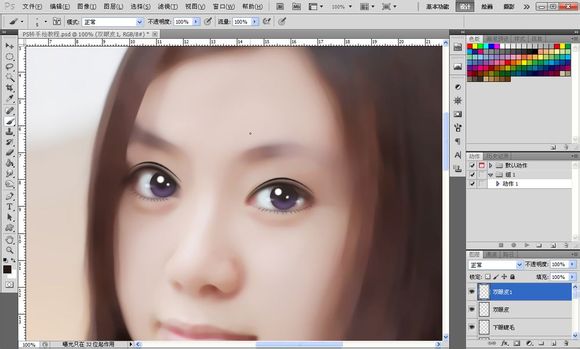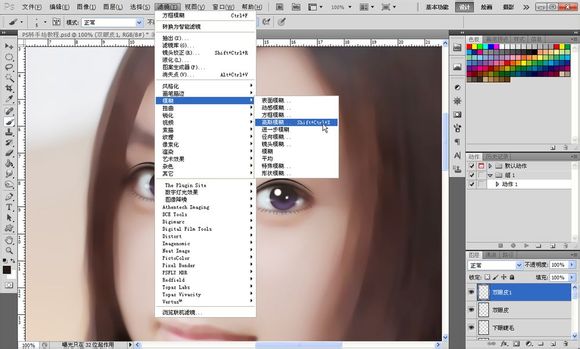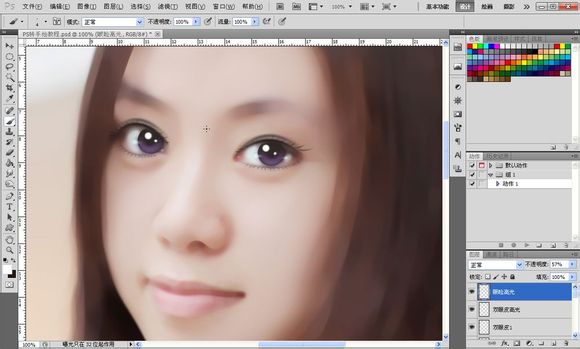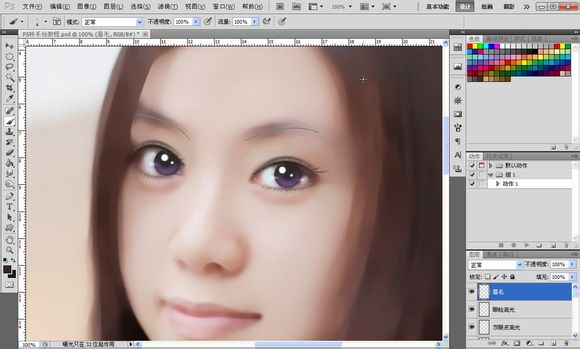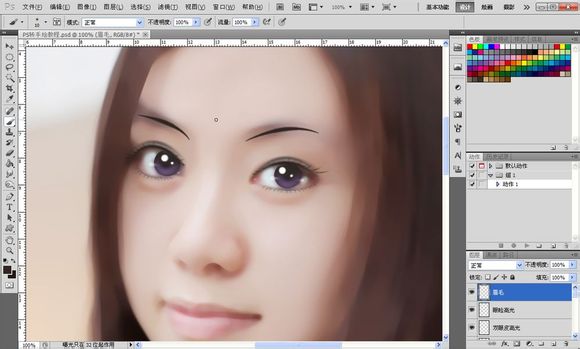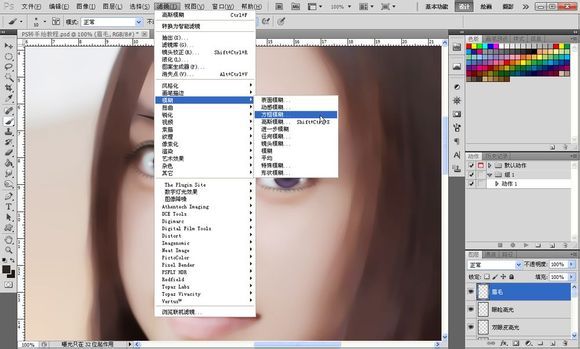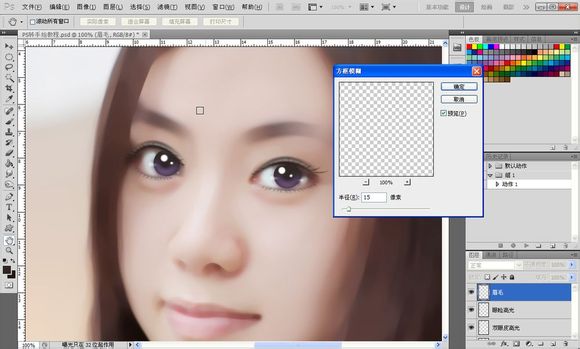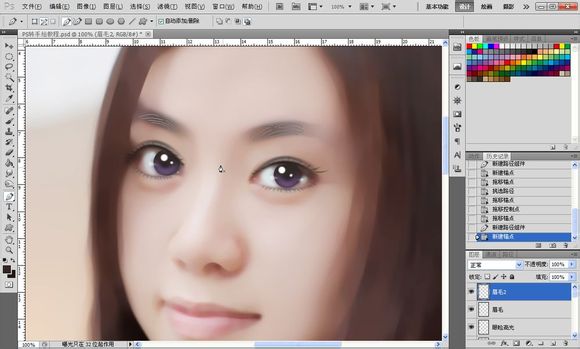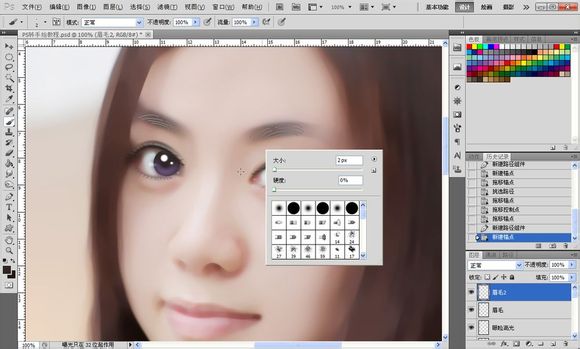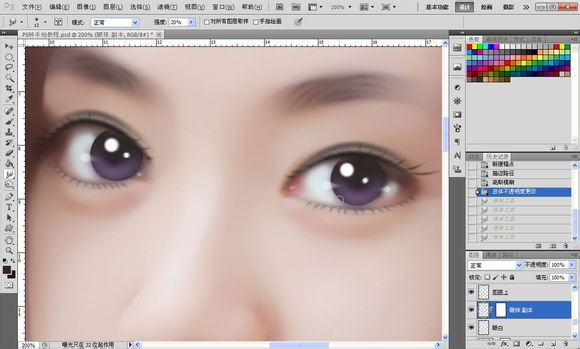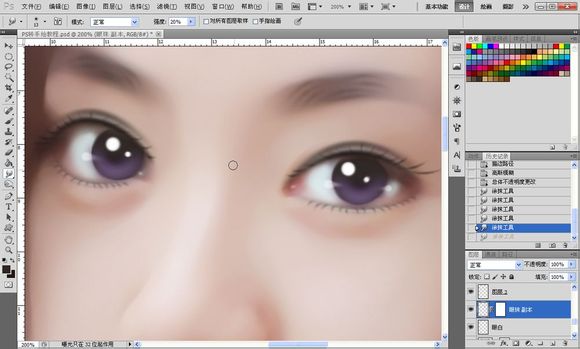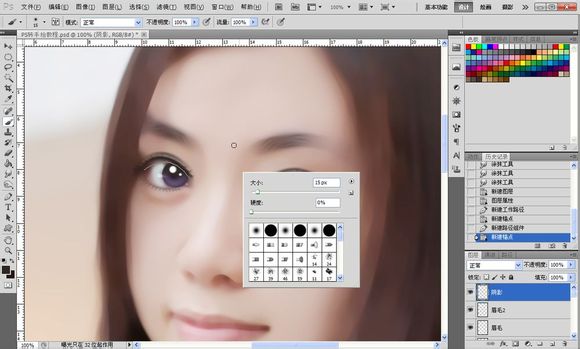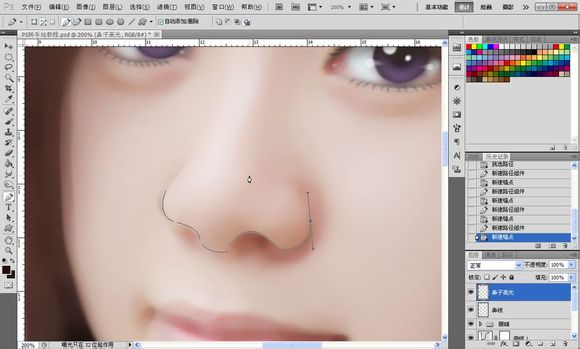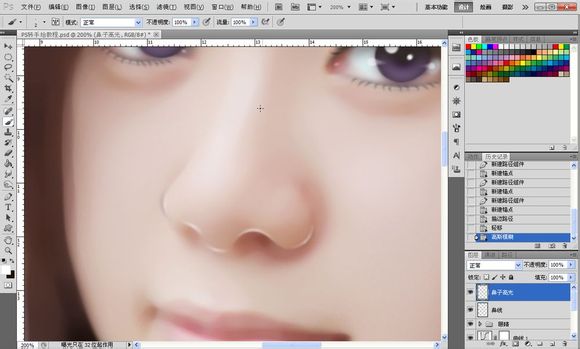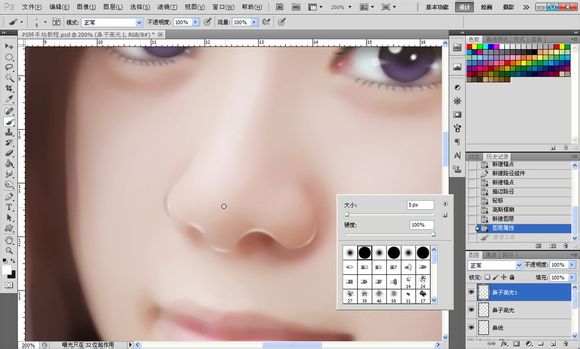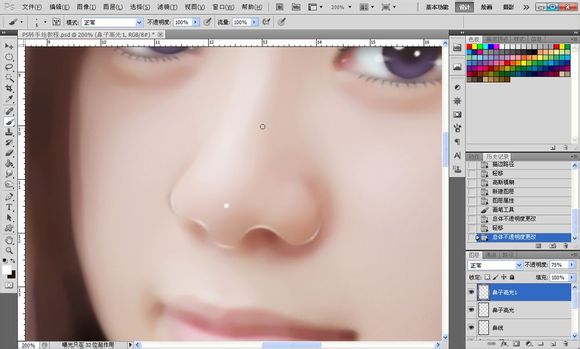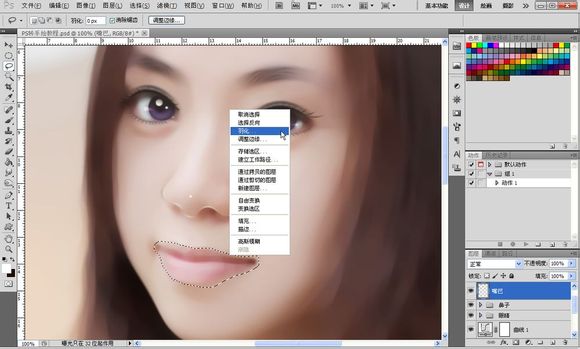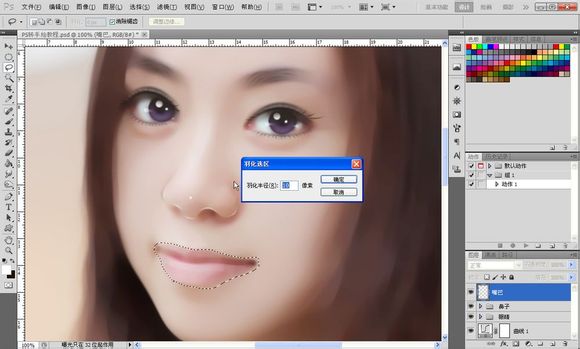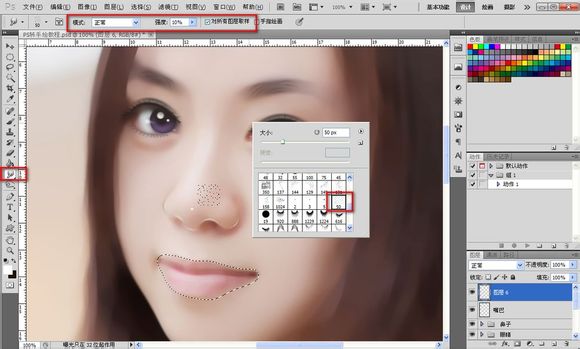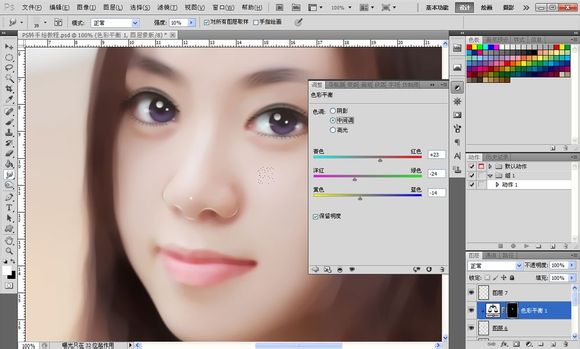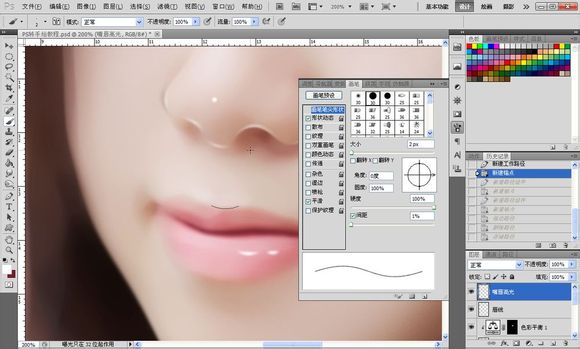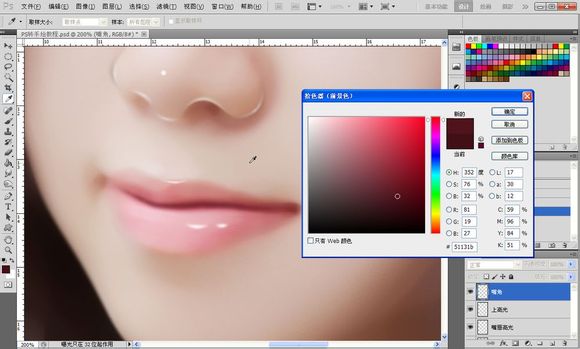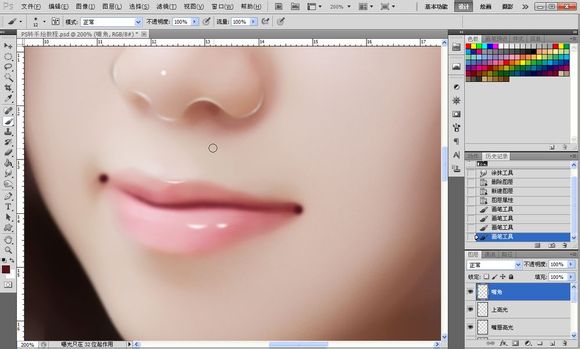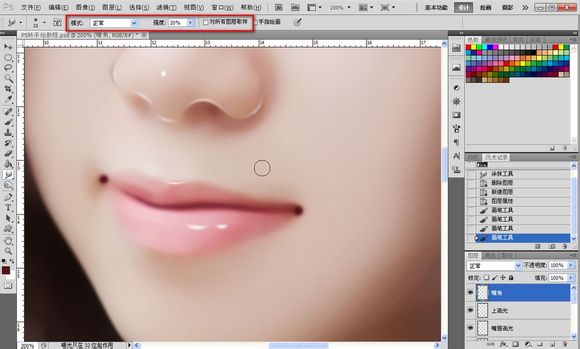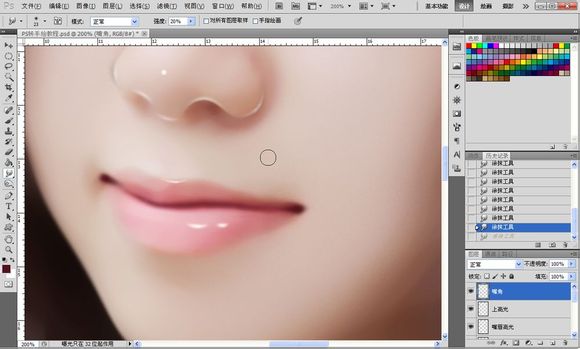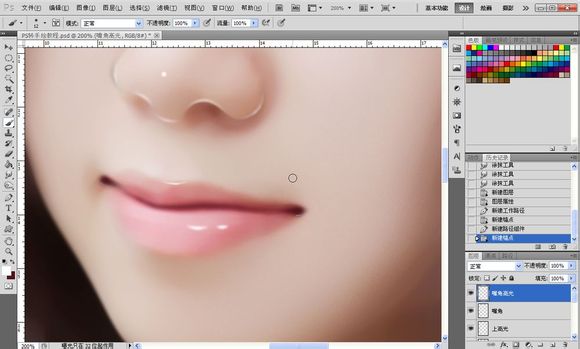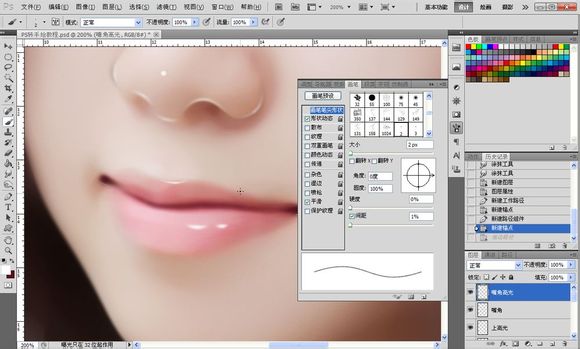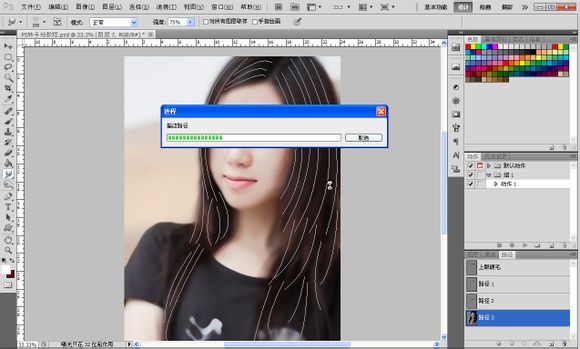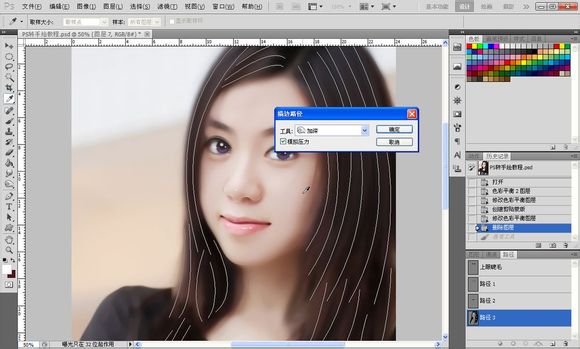转手绘的基本方法差不多,差别在于一些细节的处理,如发丝、五官、高光等,处理到位的话整体效果非常干净有质感,也非常细腻。
难点也是细节的把握,尤其是五官和头发部分,先要了解清楚构造,并掌握一套有效的绘制方法;
同时高光部分的细化也要多留意,尽量把五官及肤色处理通透一点。
PS家园提供了五官单独画法,欢迎参阅:
各部份,分解教程:
其它教程:

本教程写的比较详细,适合掌握PS的转手绘初学者学习,PS人物转手绘是一个可以无限提升的技术,有不到位之处欢迎交流!
教程开始:
先来看一下原图和效果图
原图

最终效果

1、改变图片的分辨率-【图像】-【图像大小】不一定要300的,看文件大小那里,大概到9和10MB左右就够了,如图所示。

2、接着我们给皮肤磨皮,【滤镜】-【杂色】-【中间值】,数值不用很大,最好是能看到轮廓而且能把脸上的一些瑕疵遮住就最佳,这个自己把握。
之后我们把背景图层如图复制一层再执行一次中间值,这次数值大一点,大概就如下面图片那样。
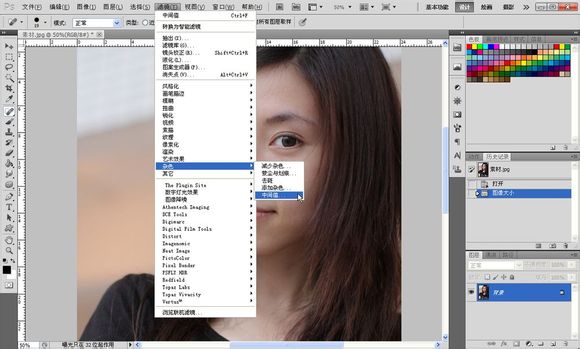


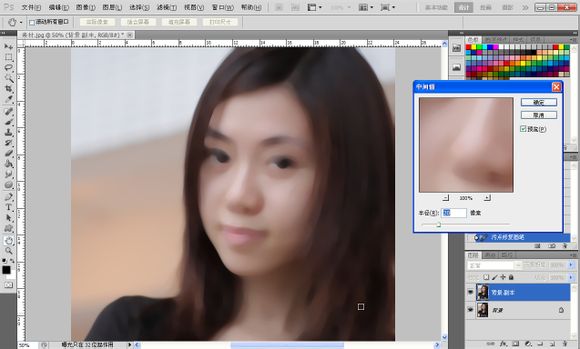
3、接着如图添加图层蒙版,按键盘上的D键还原背景色,前景色为黑色,切换到画笔工具之后点击图层蒙版把人物的五官擦出来如图所示。
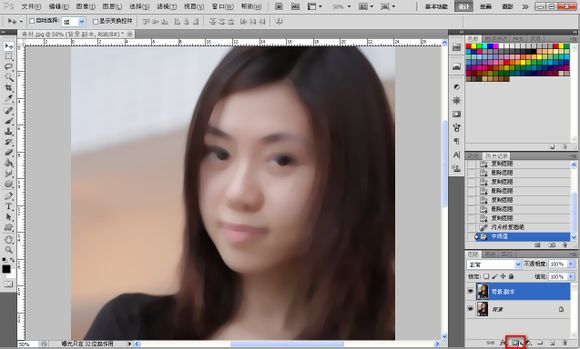
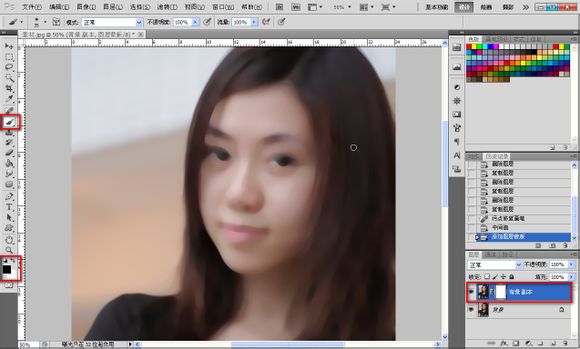
4、因为觉得皮肤还是不怎么好,所以新建一个图层起名磨皮,选择混合画笔工具,这算是个偏方吧,设定值大概如图所示。
之后按着键盘的alt键对着人物的皮肤点一下,之后慢慢涂抹皮肤,注意不要涂到五官,涂错就添加蒙版擦除,这里我不想把卧蚕给涂掉,有卧蚕的眼睛会更有眼睛,当然原图没有的话就不要特意去加了,对比一下。

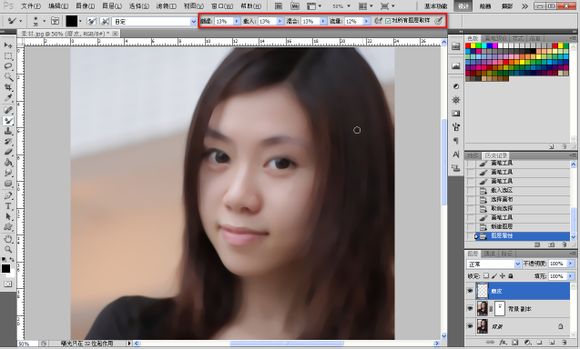
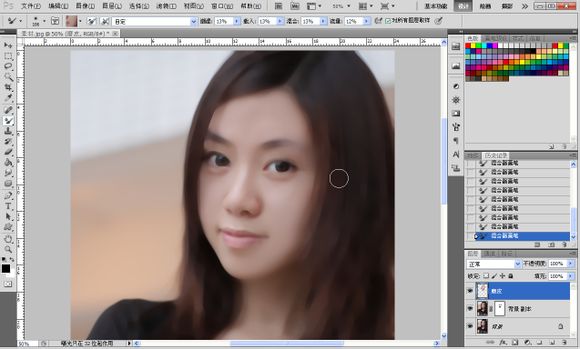
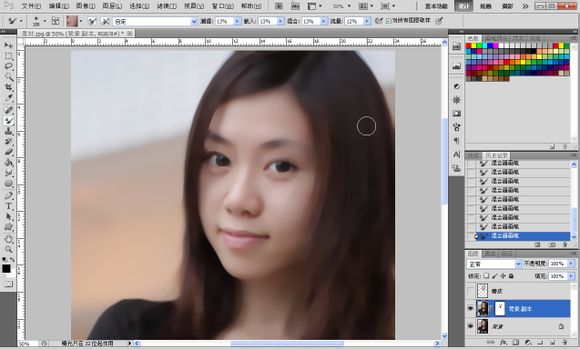
5、接着高大上的曲线来了,把亮度颜色调一下,如图所示。只是大概调一下,后面我们可以再次调整,皮肤的处理到现在告一段落。




6、眼睛部分:
首先先弄眼白,【新建图层】命名:眼白。选择如图所示颜色,大概就行,不要纯白色,记住除高光之外都不要用纯色,纯色会显得很生硬,用【画笔工具】在人物眼白部分涂抹,之后降低图层透明度,眼白部分结束。


7、眼珠:
如图所示选择【椭圆选框工具】按住键盘上的【shift+alt】规则拉出一个圆,如图所示羽化3像素,选择一个比较深的颜色,接近黑色的颜色。按键盘上的【alt+delete填充前景色】如图所示,接着复制眼珠图层把另外一只眼珠也做出来。


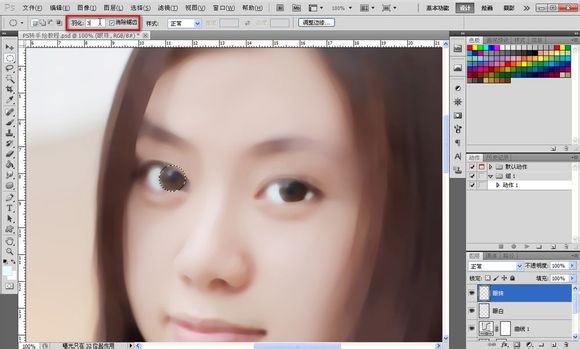
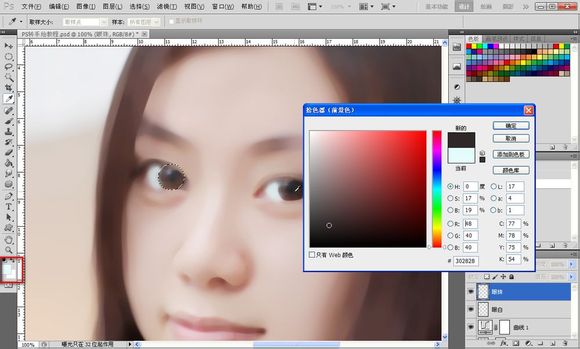

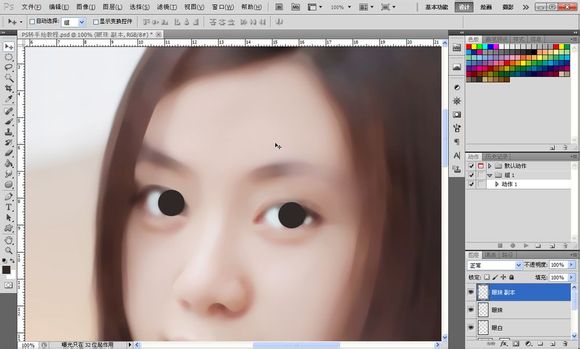
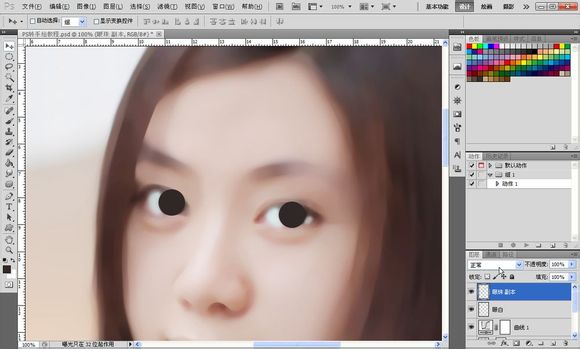
8、添加蒙版降低图层透明度把多余的部分擦掉,如图所示。
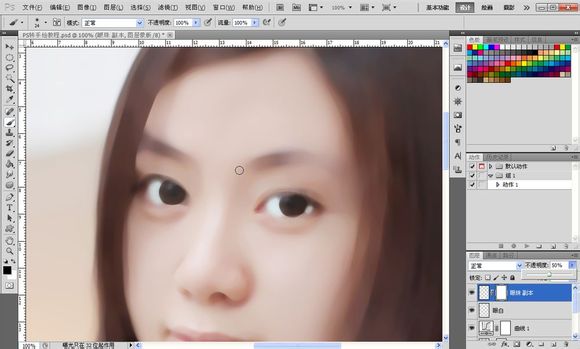
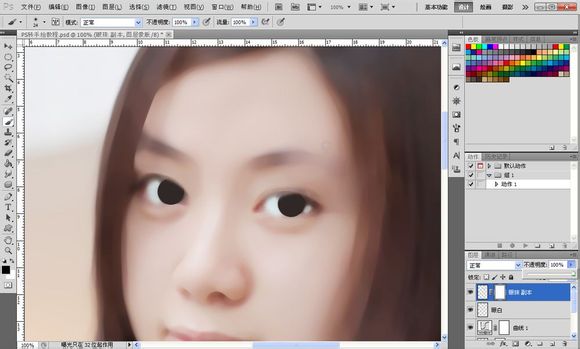
9、晶状体:
接着新建图层用【钢笔工具】勾出如图所示路径,两个眼睛都要勾如图所示。
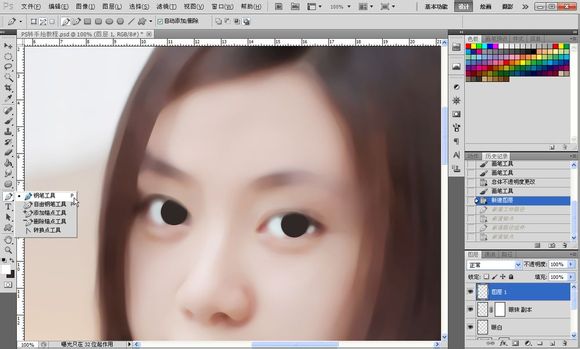
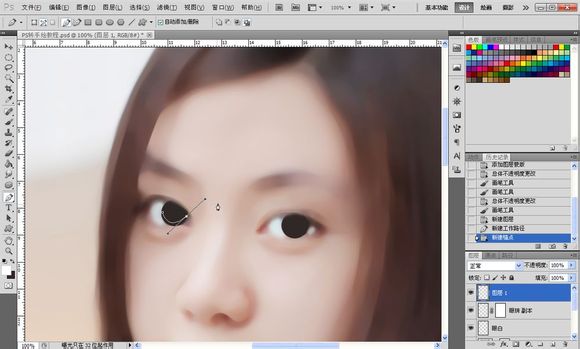
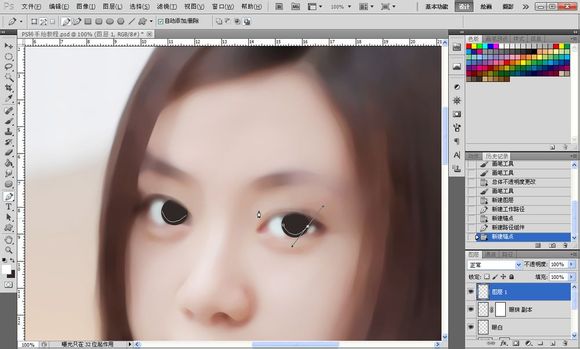
10、如图所示设置画笔的数值,一般我都是用20
【形状动态】勾上,钢笔压力一般我都是20%,直径越小,出来的线段两头越尖,接着选择一个中性色,如图所示,色相无关系,后期可以变换,之后选择所有晶状体图层,按【ctrl+e】把图层合并成一个。
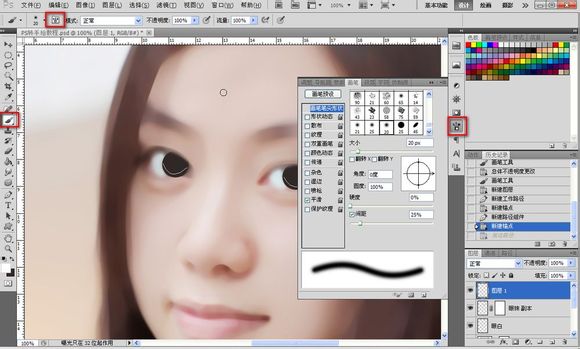
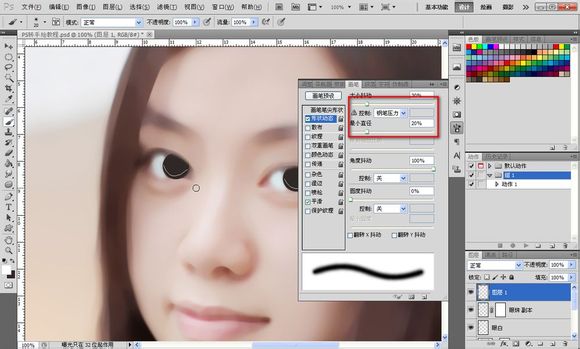
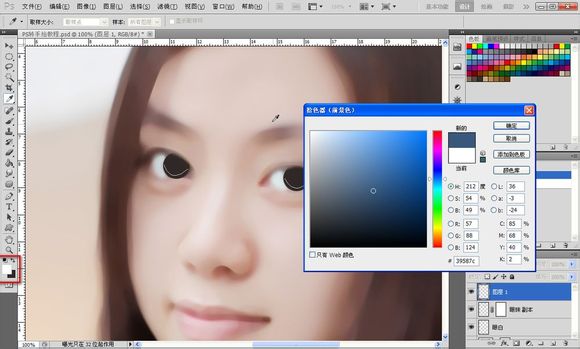
11、选择画笔工具,点击图层面板的路径,右键工作路径,路径双击可以储存。选择描边路径,勾选模拟压力,如图所示,效果如图所示。
接着【滤镜】-【模糊】-【高斯模糊】数值自定,达到一种融合的效果即可,如图所示。
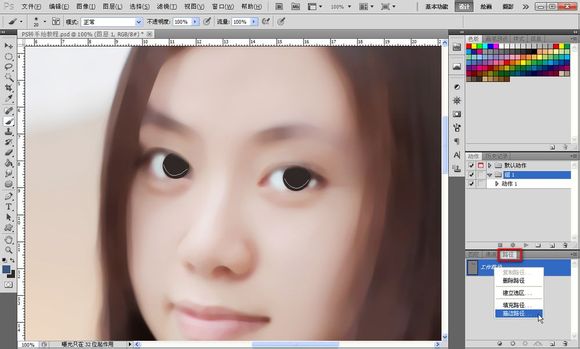
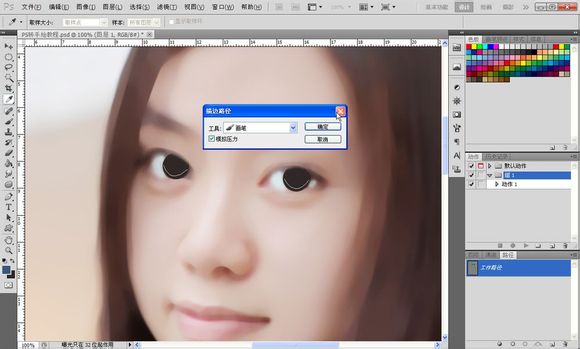

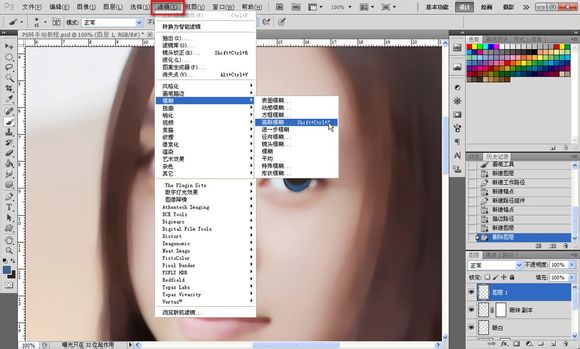
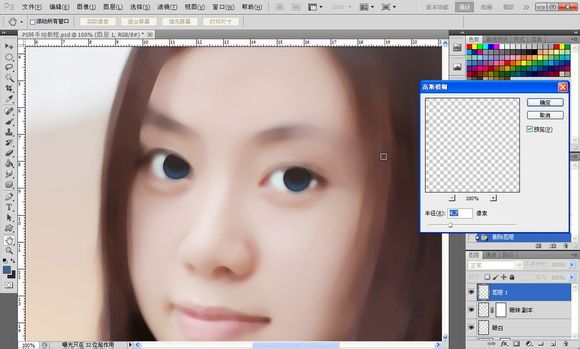
12、重复之前的步骤,降低画笔的数值,颜色由深变浅,高斯模糊,一共做3次,如图所示。
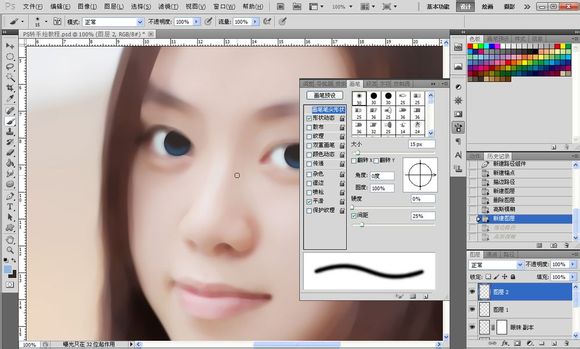



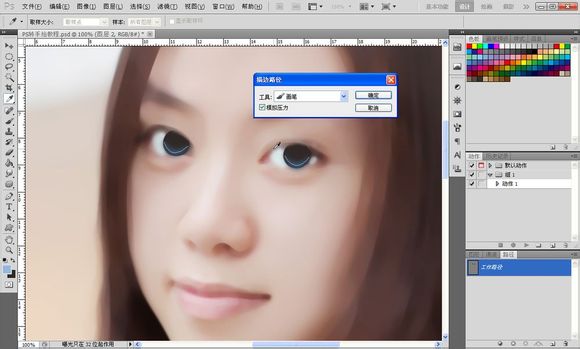


13、眼睛高光:
高光可以令眼睛变有神,选择画笔工具,用硬度100%的画笔,选择纯白色,大小自定。如果不知道高光在哪里可以把晶状体,眼珠图层关闭如图所示,效果如图所示。



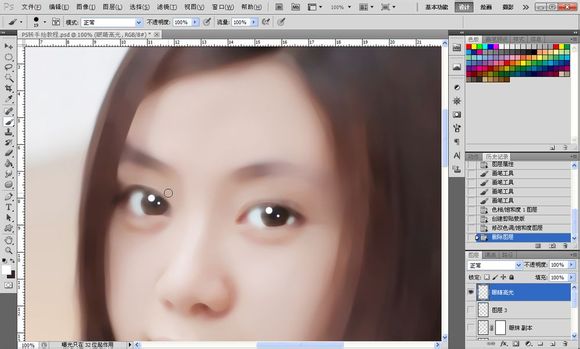
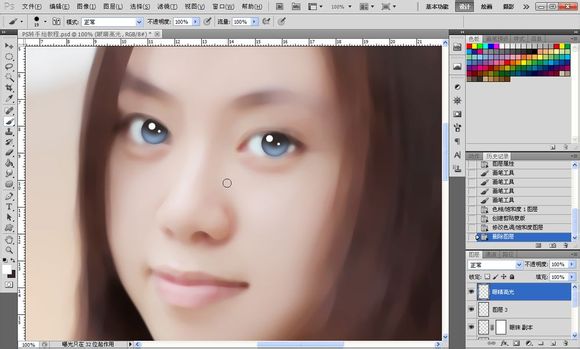
14、之后我加了一个色相饱和度调整图层,把眼睛的颜色改变了,继续加高光,新建图层,如图所示点个小点,之后用涂抹工具涂抹出一条小尾巴,降低透明度,右眼一样,为了让眼睛更加立体。
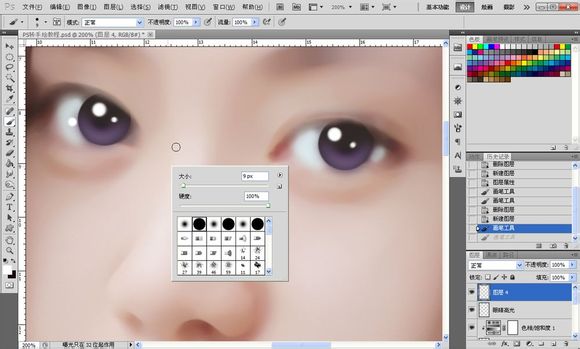
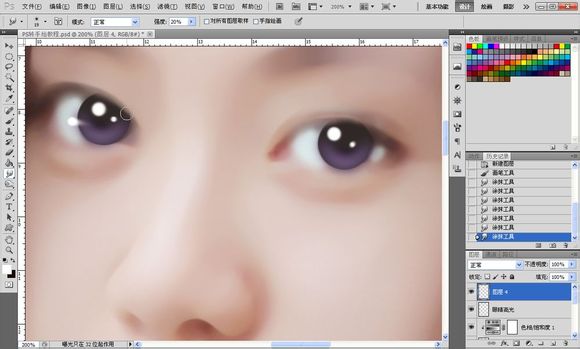
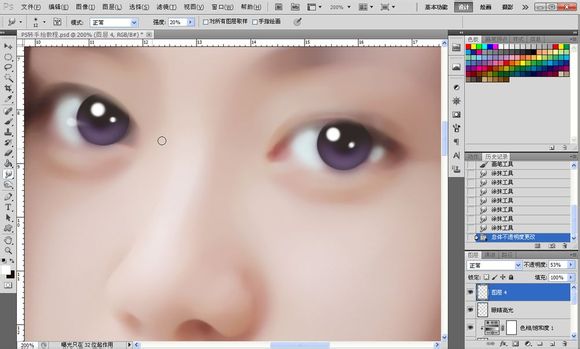
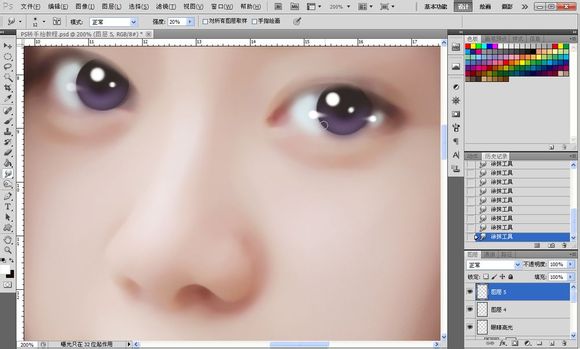
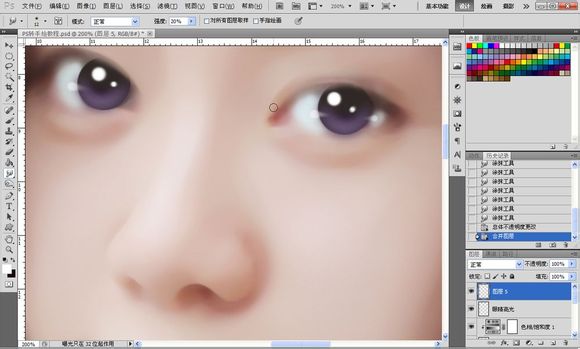
15、接着我们来做上眼线,如图所示勾出上眼线的路径,画笔设置的间距设为1,勾选形状动态,吸取一个比较深的颜色,描边路径,模拟压力,效果如图所示。之后高斯模糊,数值自定,达到融合效果为止。

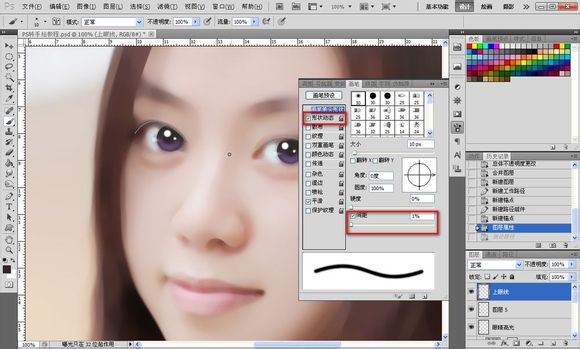





16、之后就是下眼线,下眼线方法同上,画笔大小降低,适当降低透明度。



17、接着就是眼睫毛了,不要吐槽我勾的路径= =!之后描边路径,模拟压力,画笔数值如图所示。
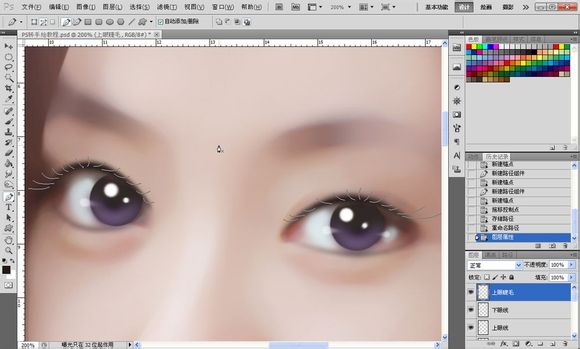
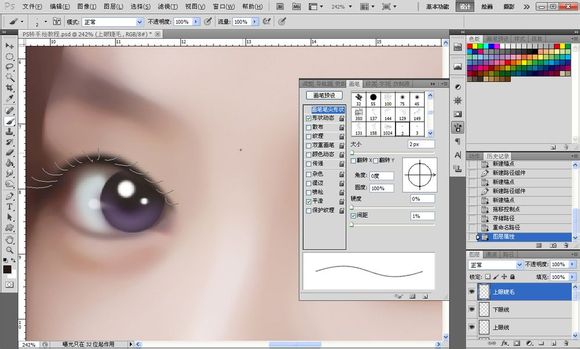
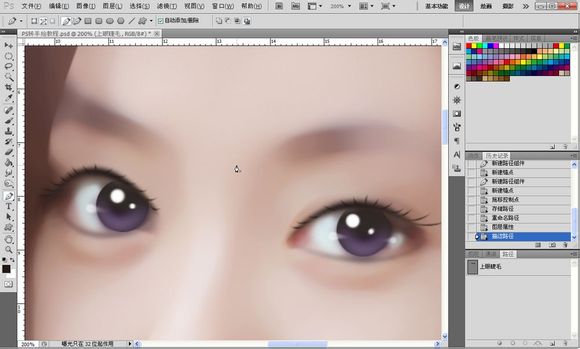
18、做下眼睫毛之前我们先加一个高光,这样显得更加立体。
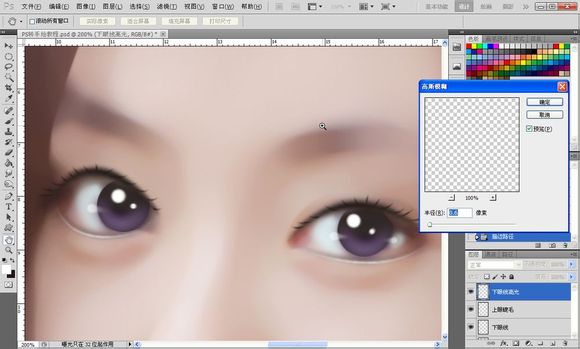
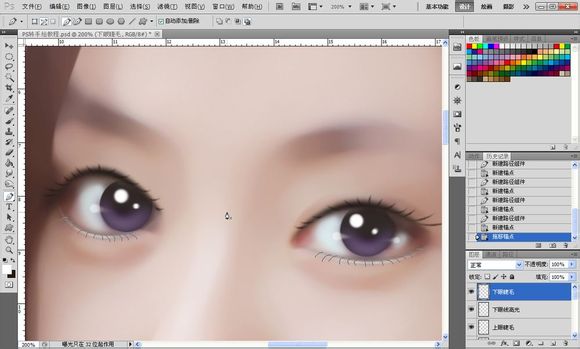
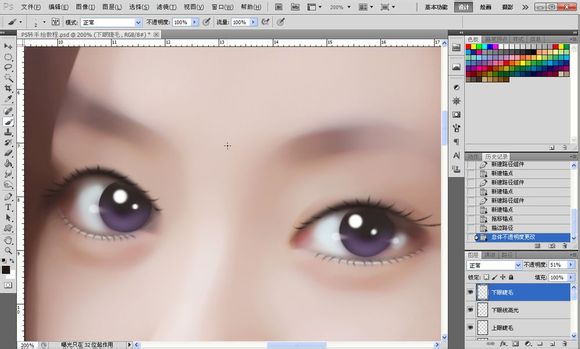
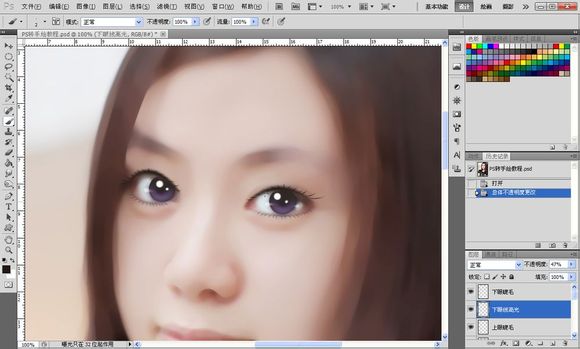
19、接下来是双眼皮,如图所示勾两条路径,如果眼睫毛挡住了可以先把眼睫毛的图层关闭,【滤镜】-【模糊】-【方框模糊】数值自定。我们来制作一个眼影的效果,这样双眼皮就不会很突兀,如图所示。

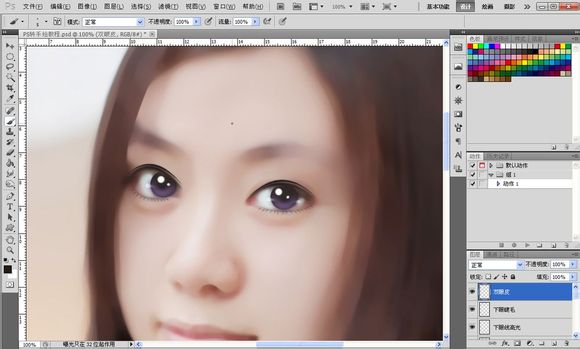
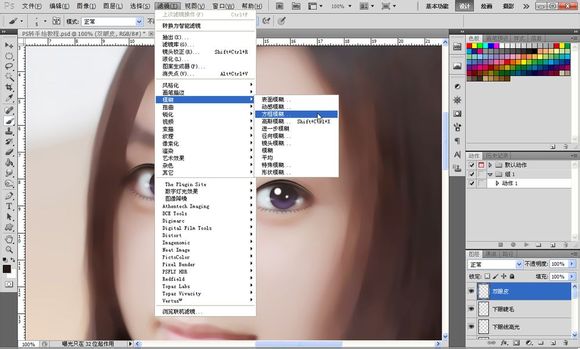

20、再描边一次,高斯模糊,降低透明度,继续描边一次,这次颜色选中纯白,高斯模糊一下,制作眼皮高光,如图所示。双眼皮的效果就出来了,接着用纯白色画笔在眼角那里点两个点,用涂抹工具涂抹一下。
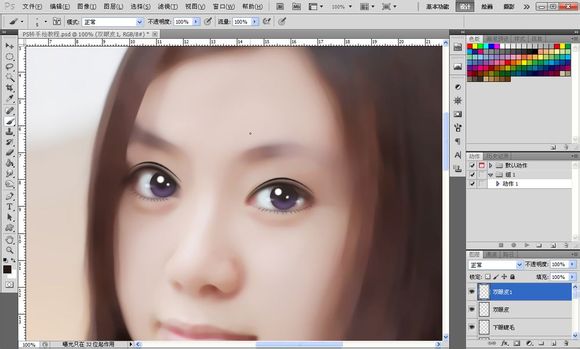
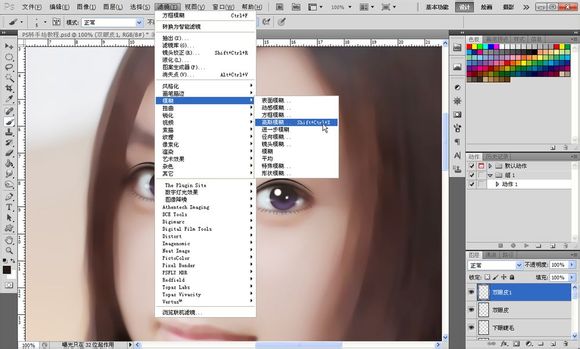



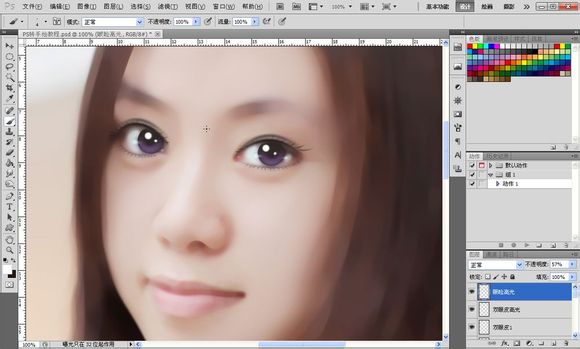
21、接下来就是眉毛了,眉毛相对比较简单,如图所示勾两条路径,吸取眉毛那里的颜色描边,大概10像素左右,执行方框模糊效果如图所示。再勾一些小路径,一样模拟压力描边,高斯模糊一下,适当降低透明度,完成眉毛。
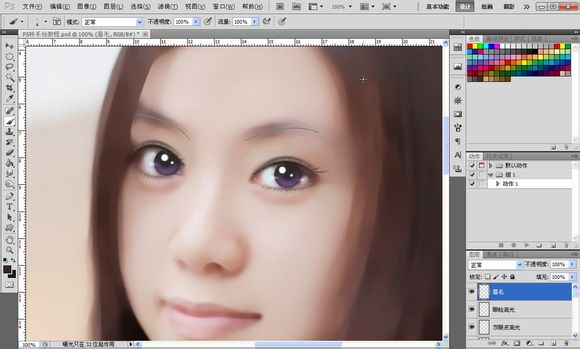
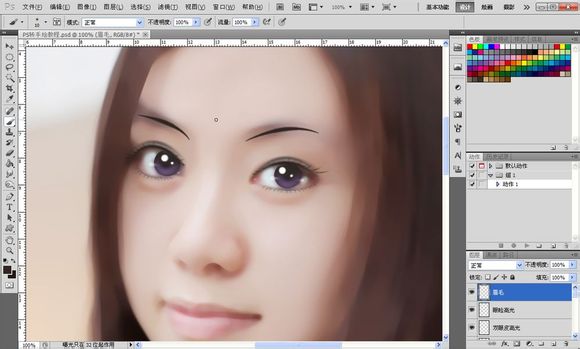
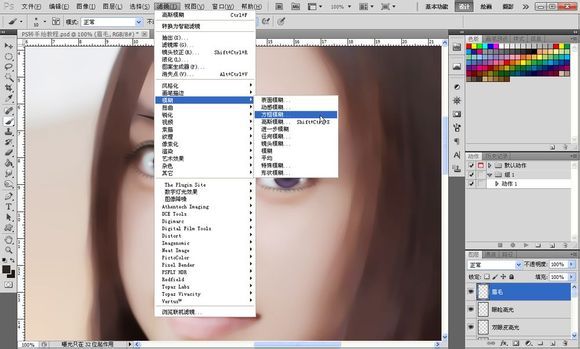
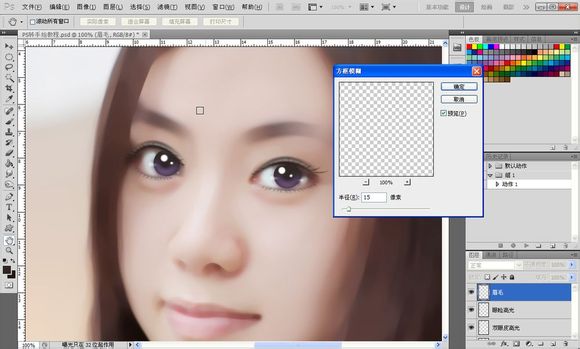
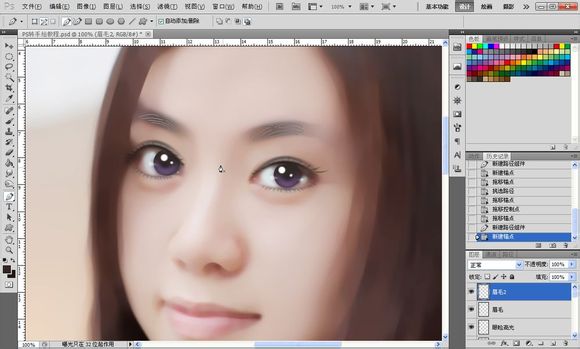
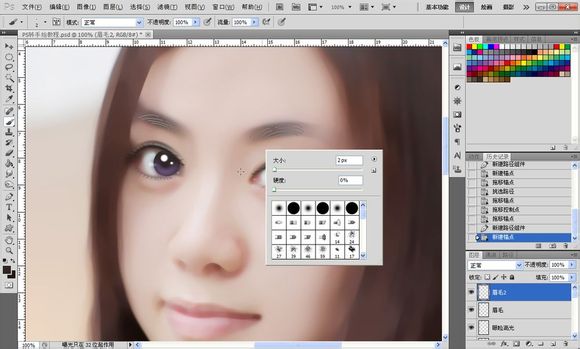

22、接着我们发现眼珠有点锐利,不够融合,选择眼珠图层,用涂抹工具涂抹边缘,效果如图所示,再次发现眼睛少了阴影,新建一个图层,命名阴影,如图勾出两条路径,画笔大小15左右,再高斯模糊一下效果如图所示,眼睛部分到此结束,【ctrl+G】把眼睛的所有图层合成【组】。
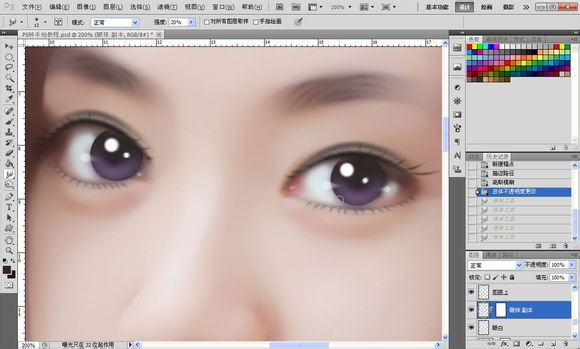
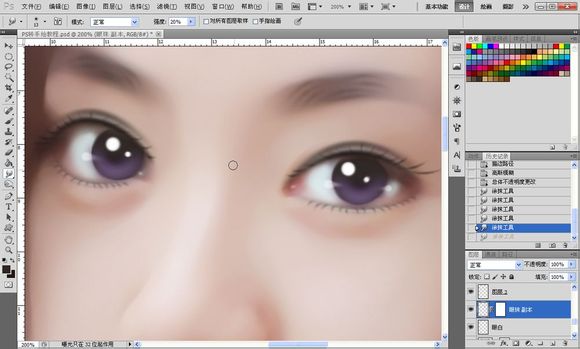

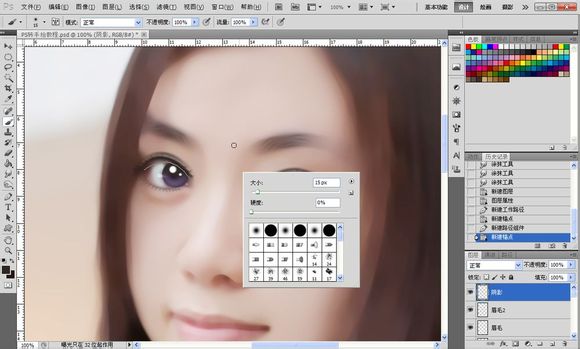



23、鼻子部分:
鼻子部分非常简单,我们先勾鼻线,新建图层,吸取皮肤比较深的颜色,勾出如图所示路径,描边,画笔数值2左右,降低透明度。




24、接下来我们做高光,勾出如图所示路径,用纯白色描边,高斯模糊一下,数值2左右,接着我们用画笔在鼻尖处点一个小点,为的是有一种水润的感觉,鼻子部分结束。
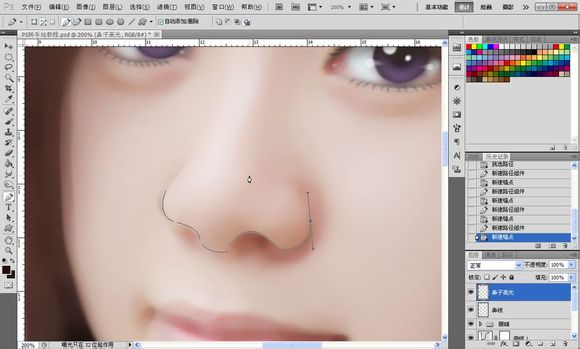
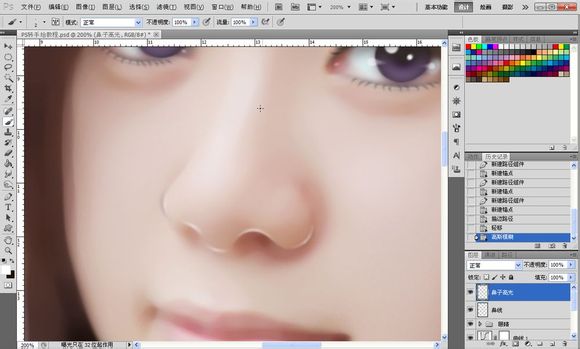
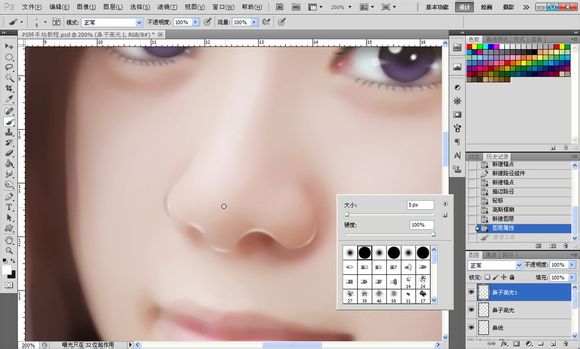
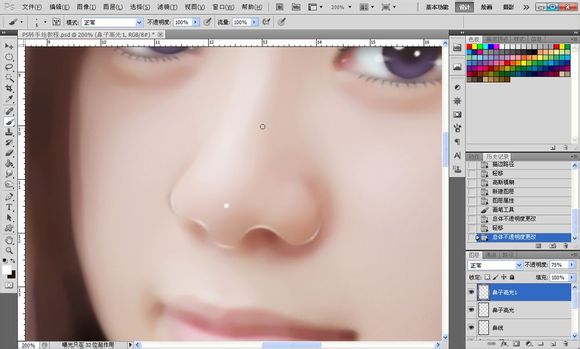
25、嘴巴部分:
嘴巴部分也是很简单的,首先用套索工具把嘴的大概轮廓选出来,之后右键羽化10个像素。


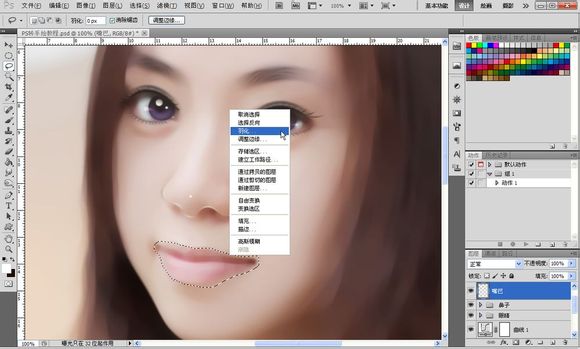
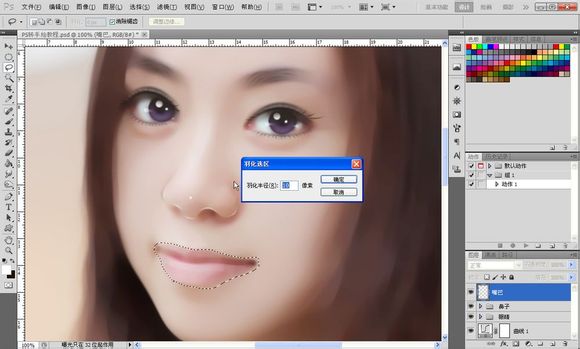
26、之后新建一个图层,选择涂抹工具,数值如图所示,勾选对所有图层采样,选择50号不规则笔刷,从左往右涂抹。这一步是为了把唇纹涂平,创建色彩平衡调整图层调一下唇色。
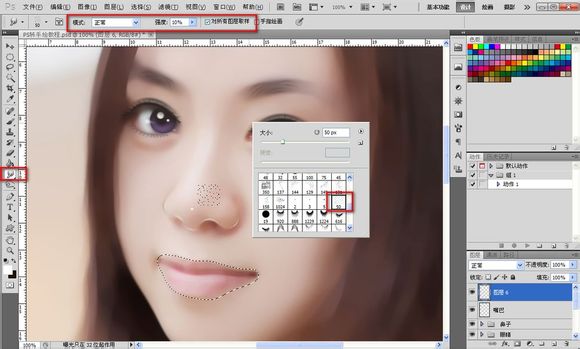


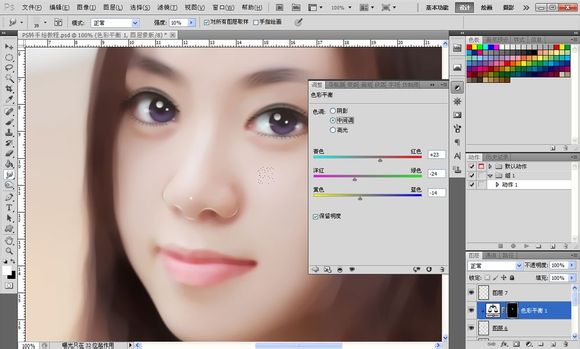
27、唇线也不难,沿着唇线勾出如图路径,选取嘴唇一个比较深的颜色,画笔设置如图所示,之后高斯模糊一下,效果如图所示。唇线的目的是为了让嘴唇更立体。





28、接下来给嘴唇加高光,勾路径,用纯白色描边,画笔设置如图,高斯模糊一下,1像素左右,上唇高光方法同上。



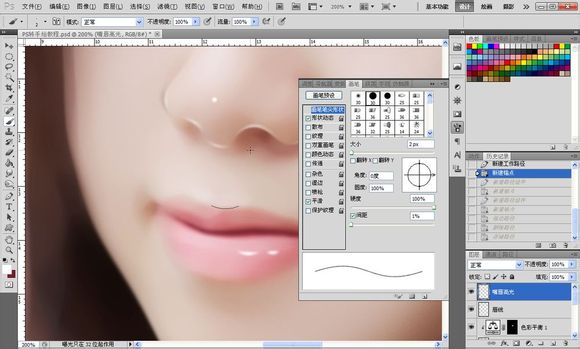
29、接下来是嘴角,用比较深的皮肤颜色点两个小圆,用涂抹工具涂抹向反方向涂抹如图所示,在下面勾两条小路径做嘴角高光,2像素左右,好了五官的处理到此结束。
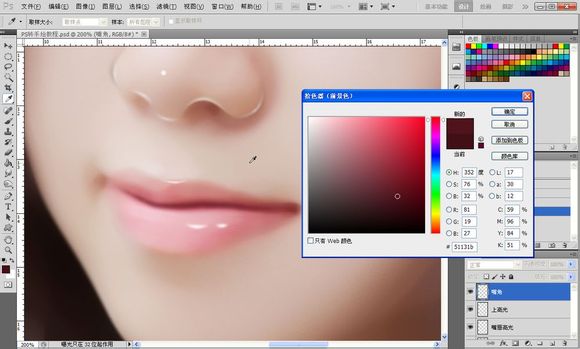
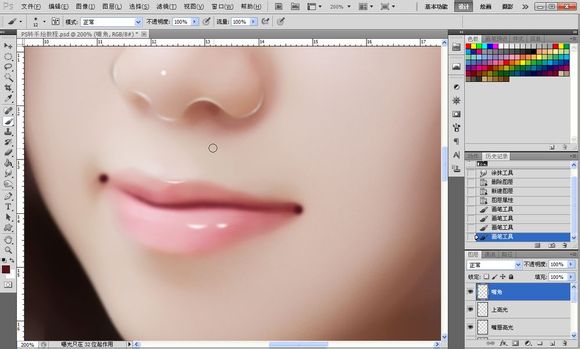
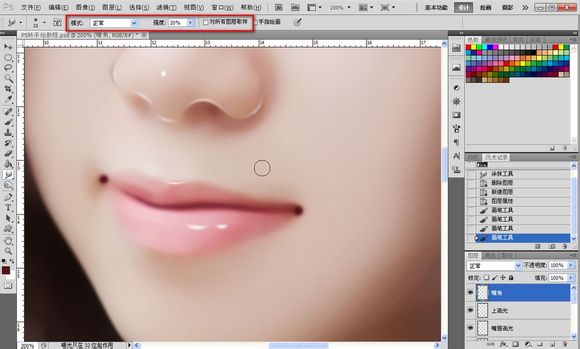
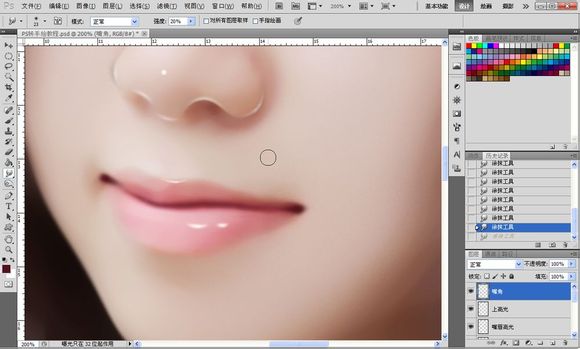
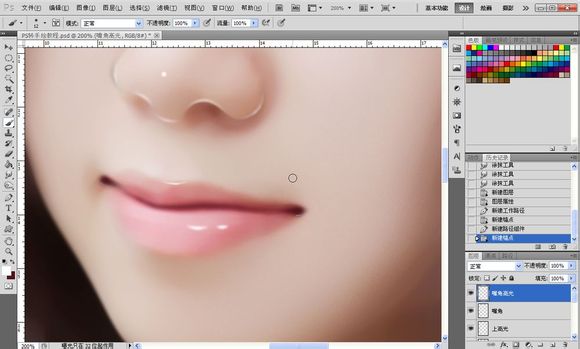
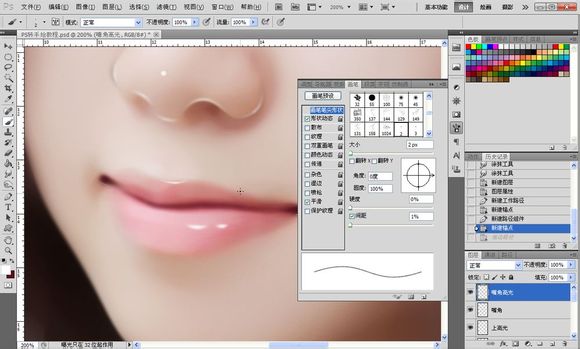

30、头发部分:
话说头发我也是硬伤,头发的方法是有很多的,这里为了省时间就介绍比较简单的一种,选择套索工具选择大概的头发轮廓,看不清楚的可以把【背景副本图层】关闭先。
如图所示,右键羽化12个像素,选择【背景图层】按键盘上的【ctrl+j】复制,把它拖到最上面,高斯模糊直到头发纹理不清晰为止,背景副本图层显示回来。





31、之后就是勾头发路径,看不见头发纹理的可以先把图层7和背景副本图层关闭,勾好之后再显示,之后选择涂抹工具,选择100号笔刷,像头发那样的,设置如图。
【描边路径】【选择涂抹】【模拟压力】可以描边两次,第二次可以适当降低涂抹强度,效果如图。



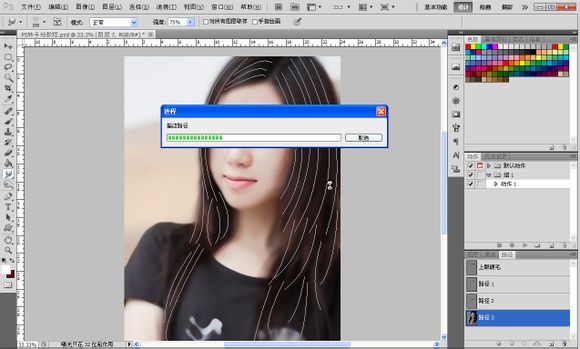

32、接着选择加深工具,选择50号笔刷,设置如图,【描边路径】【选择加深】【模拟压力】,有发丝的感觉了,哈哈,头发到此就结束了。

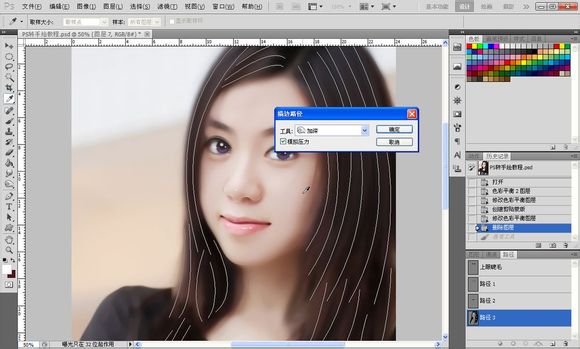

33、最后我们来做一下细微的调整,比如我不喜欢这个眼睛的颜色,那就可以选择之前创建的色相饱和度图层
进行调节,之后按键盘的【ctrl+shift+alt+e】盖印图层做最后的调整,阴影如图用加深工具进行涂抹,再调整一下颜色就大功告成了。



最终效果:

》更多照片转手绘教程
》经典三次元转二次元作品欣赏
》真人转动漫34P
(责任编辑:极限)