后期人物面部祛斑调色精细修图
- 2017-05-30 15:42
- 来源/作者:未知/家园编辑
- 己被围观 次
原图 效果图 具体的处理步骤如下: 1 打开原图复制图层,命名祛斑使用污点修复画笔工具(各种方法都可)把脸部比较明显的斑点去掉 祛斑之后效果: 2 创建观察组 在图层最上方新建组
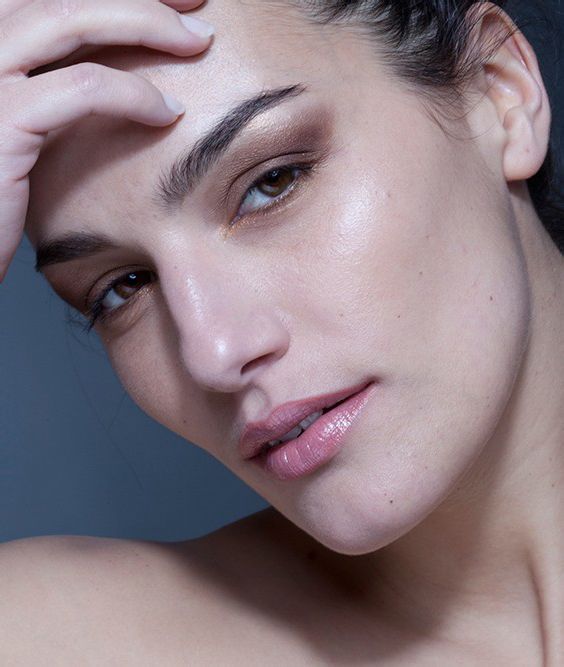
原图
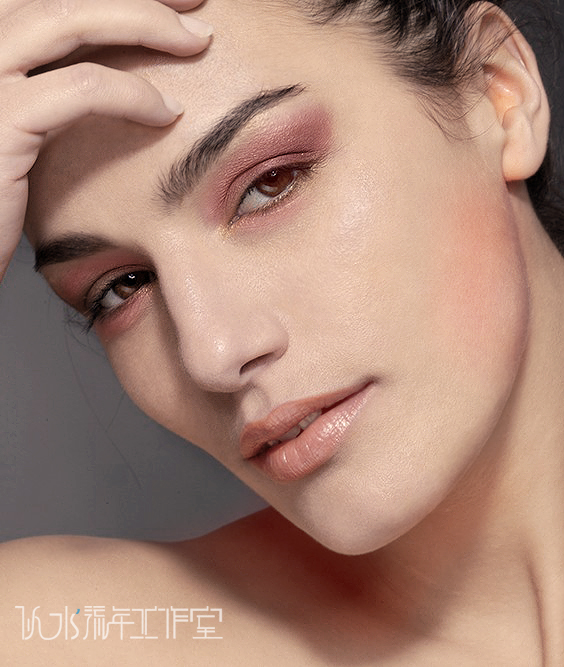
效果图
具体的处理步骤如下:
1 打开原图复制图层,命名祛斑使用污点修复画笔工具(各种方法都可)把脸部比较明显的斑点去掉
祛斑之后效果:
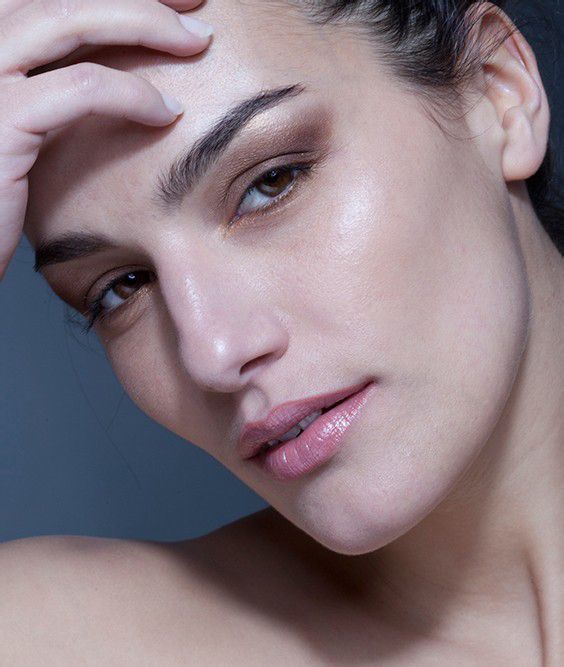
2 创建观察组
在图层最上方新建组1,命名为"观察组"。
在组内创建图层填充黑色图层模式改为"颜色"
复制一个图层改图层模式为"叠加"
如果图层叠加之后效果太黑可以降低叠加模式图层的不透明度
最后再用曲线增强下对比

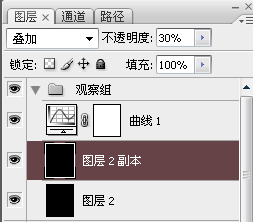

3在观察组下方祛斑层上方创建一个组“命名为修饰组”
在组内新建图层,填充50%灰色图层模式改为柔光
设置画笔前景色为白色、柔边画笔,不透明度100%流量设置为
1%,放大画布,以每个像素为单位,轻擦中灰层中较暗淡部位,使其与周边过渡均匀。设置前景色为黑色,以单个像素为单位轻擦中灰色层中较明亮部位,同样使其与周边过渡均匀。 这步需要耐心还有多练习
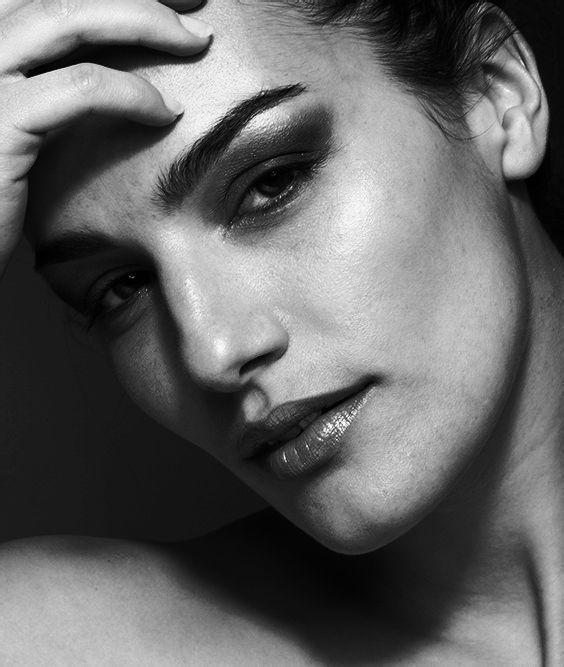
修饰前
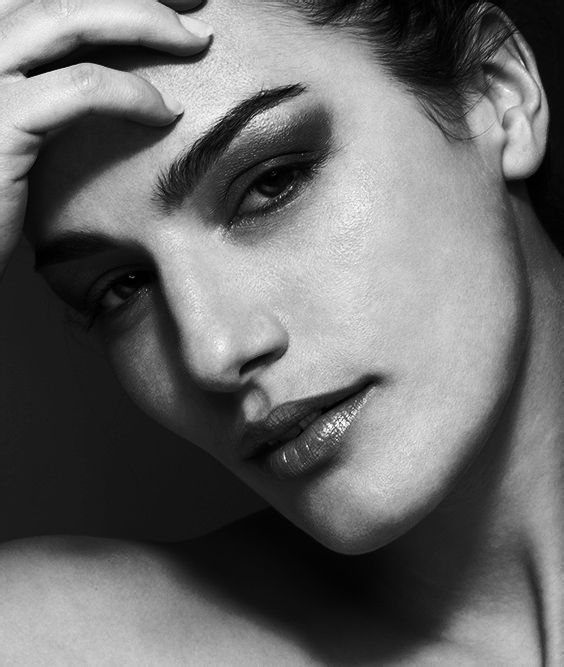
修饰后


局部对比效果
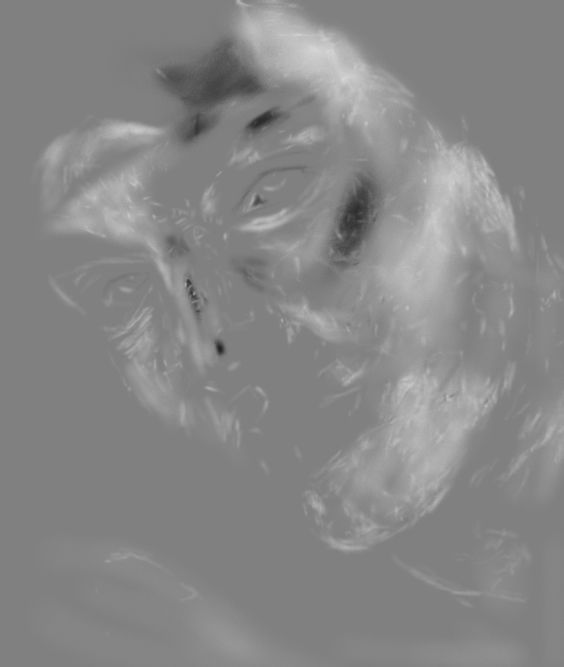
中性灰图层 我耐心也不够所以修饰的也不好 这步要多加练习即可
3磨皮之后,把观察组的眼睛关闭
在中性灰图层上方创建一个色阶数值如下这样做是为了增强脸部明暗对比
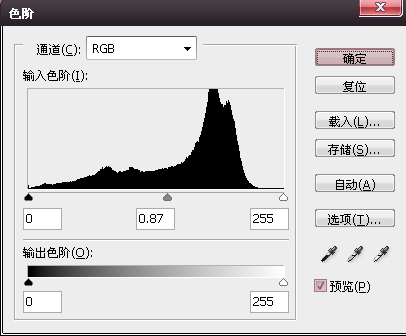
色阶之后用蒙板擦出脖子以及背景部分

(责任编辑:极限)
*PSjia.COM 倾力出品,转载请注明来自365体育投注(www.jl1118.com)
标签(TAG)
上一篇:网店服装类模特图修图--突出主题
下一篇:商业人物肖像照片的修图及美化过程




